In questa guida trovi indicazioni su come usare scorciatoie di tasti in Windows 10, ma anche a cosa servono i cosiddetti tasti F, ignorati dai più.
Chi non usa ormai computer e mouse? Dal lavoro allo svago, il pc, fisso o desktop che sia, è parte integrante delle azioni quotidiane praticamente di chiunque. Non tutti sanno però che gli sviluppatori di Microsoft da sempre mettono a disposizione degli utenti delle preziosissime shortcut, ovvero delle combinazioni da eseguire su tastiera per attivare determinate funzioni in maniera molto veloce.
Naturalmente tutti conoscono la combinazione CTRL+ALT+CANC, che salva la vita in molteplici occasioni, ma anche il comodo CRTL+C e CONTROL+V, o i classici CRTL+B, +C, +I eccetera, ma forse non molti utilizzano di frequente il tasto WINDOWS, quello con il logo per chiarirci. Andiamo a carpirne qualche segreto.
Come usare scorciatoie di tasti in Windows 10
Comode soprattutto se si lavora continuativamente su tastiera, le seguenti scorciatoie possono velocizzare i tempi, e limitare l’uso del mouse che, talvolta, può rallentare i movimenti.
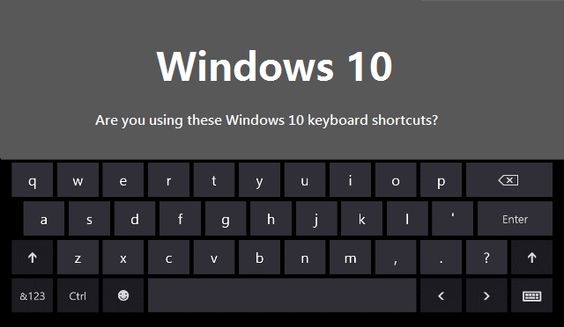
- WIN+A Con questa combinazione si accede al centro notifiche (di solito alla destra dello schermo) e gestire molte funzioni, come la connessione, il Bluetooth, l’illuminazione dello schermo, i “cattura” e anche il tasto per accedere a tutte le impostazioni.
- WIN+C Serve per attivare Cortana, ed usufruire di tutte le funzionalità offerte dalla personal assistant virtuale
- WIN+V questa shortcut apre la comodissima applicazione Appunti
- WIN con il tasto + Apre la funzione Lente d’ingrandimento
- WIN + [ Apre una simpatica finestra con all’interno le Emoticon
- WIN più un tasto a scelta tra 1 e 10 Si accede alle prime 10 App salvate nella tua barra delle applicazioni, nell’ordine da te scelto
- WIN+G Se stai giocando, apre la barra dei giochi, sennò accedi alle impostazioni del Microfono, Audio e delle Prestazioni del Pc
- WIN+R Avvia la funzione Esegui
- WIN+T ti permette di scorrere sulle App della tua barra delle applicazioni, che puoi avviare poi con il tasto Invio
- WIN+M Riduce a icona tutte le finestre aperte
- WIN+K ti fa accedere alla ricerca dei dispositivi con cui connetterti, Wi-Fi e Bluetooth
- WIN+ i tasti delle frecce direzionali, ti permette di gestire la finestra attiva, ridimensionandola o riducendola ad icona o riportandola a tutto schermo
Come usare scorciatoie di tasti in Windows 10: i tasti F
Nelle tastiere i tasti F possono essere posizionati a sè stanti, oppure possono essere insieme ad altri simboli nello stesso tasto. Per attivare le funzioni relative ai tasti F, nel primo caso sarà sufficiente premere i pulsanti, mentre nel secondo dovrai premere la combinazione FN+ uno dei tasti che contiene i vari F.

- Il tasto F1 è il più conosciuto: serve ad aprire la finestra di supporto tecnico di Windows, ovvero la guida di aiuto in diversi tipi di programmi.
- F2 serve a rinominare una cartella o un’immagine, dopo averla ovviamente selezionata
- F3 Se stai visitando una pagina web e digiti questo tasto, ti si apre una comoda finestra di ricerca, dove puoi digitare la frase o la parola che desideri trovare velocemente
- ALT+F4 Ti permette di chiudere il programma aperto, ma se sei nella schermata desktop accedi alla funzione di spegnimento del Pc
- F5 ricarica velocemente una pagina web, molto comodo se devi visualizzare aggiornamenti in maniera istantanea
- F6 ti seleziona l’indirizzo della pagina web attiva, così che puoi copiarla e incollarla con le altre shortcut. Se invece sei in una cartella, puoi scorrere tra i file all’interno di essa
- F7 Se stai utilizzando un programma di videoscrittura, cn questo tasti attivi il Controllo Ortografia
- F8 è molto utile in fase di accensione del Pc, nel caso ci siano problemi di avviamento. Premendolo più volte infatti, si accede alla schermata del BIOS dalla quale potrai capire quale tipo di disguido tecnico sia in atto
- F9 è un tasto che viene utilizzato in fase di sviluppo dei programmi, in combinazione con altri tasti: è l’unico che all’utente finale, in pratica, non serve
- F10+SHIFT (oppure FN+SHIFT+F10)ti apre la finestrella di opzioni che si attiva con il tasto destro del mouse
- F11 serve a passare alla modalità schermo intero, e viceversa.