Google Chromecast è un modo economico e semplice per guardare i contenuti video direttamente sulla tua TV, ma come usare Google Chromecast?
Chromecast è un dispositivo streaming che si collega alla porta HDMI della TV, alimentato da un cavo USB (incluso) e senza telecomando, infatti per utilizzarlo userai il tuo smartphone o computer; puoi utilizzare Chromecast per accedere ai contenuti video da Netflix, YouTube, Hulu, Google Play Store e altri servizi oppure puoi anche usarlo per trasmettere in streaming quasi ogni tipo di contenuto dal browser Chrome su un laptop o desktop.

Il Chromecast non è versatile come un Roku (al momento solo disponibile su Amazon o in UK) che ha più canali e un sistema operativo direttamente navigabile, tuttavia il Chromecast è uno dei dispositivi di streaming più economici disponibili ed ha una configurazione più semplice rispetto alla maggior parte dei suoi concorrenti.
Ma ora arriviamo al punto di questa guida, ecco come iniziare e ottenere il massimo dal tuo Chromecast.
Come usare Google Chromecast: il settaggio iniziale
Per configurare il tuo Chromecast, tutto ciò che serve è una TV con una porta HDMI, una connessione Wi-Fi e un computer o un dispositivo mobile con il browser Chrome di Google. Collega semplicemente il Chromecast alla porta HDMI della tua TV, a quel punto vedrai apparire sullo schermo un’immagine che ti dirà di andare, tramite il tuo smartphone o pc, sul sito chromecast.com/setup.
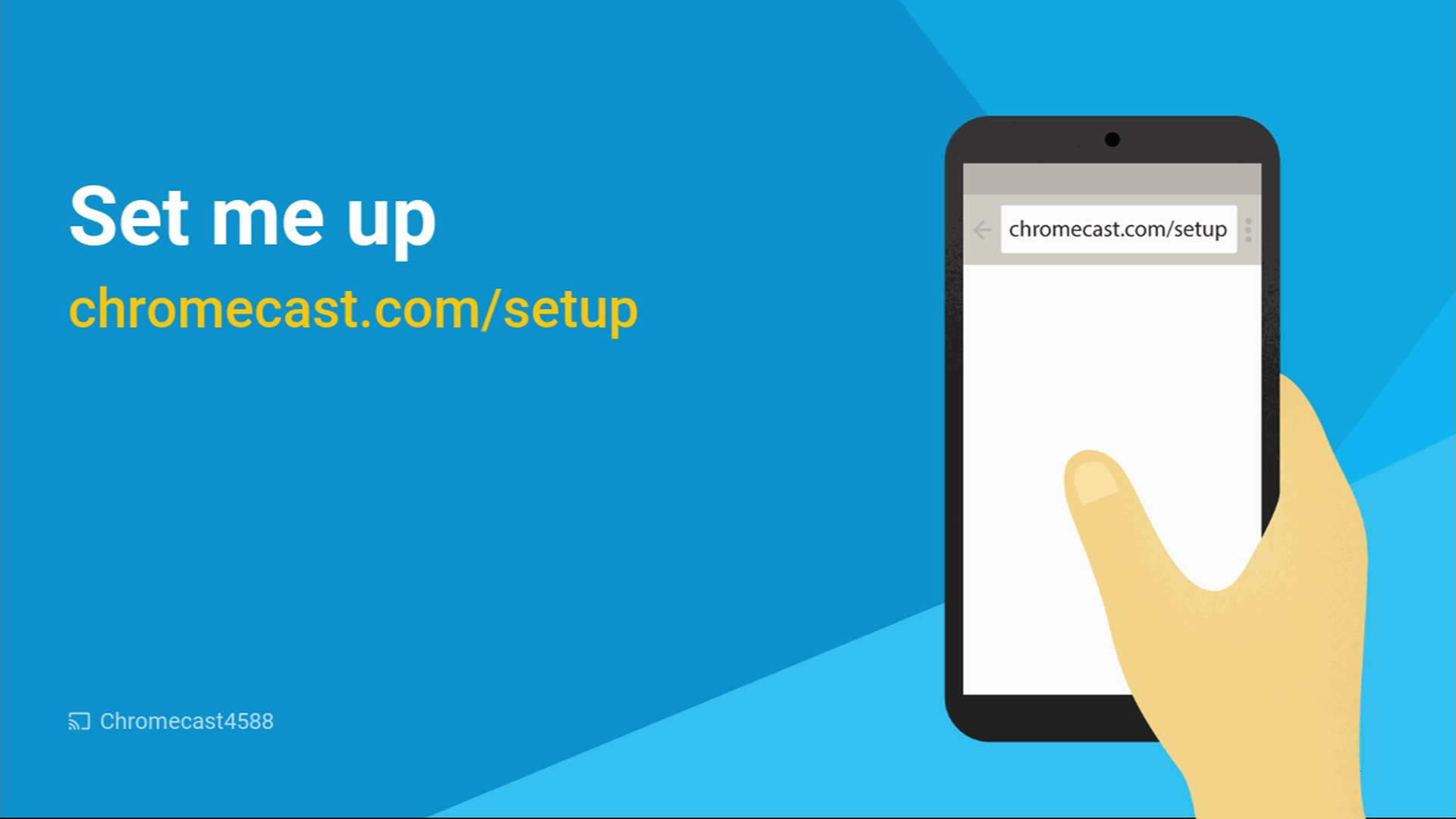
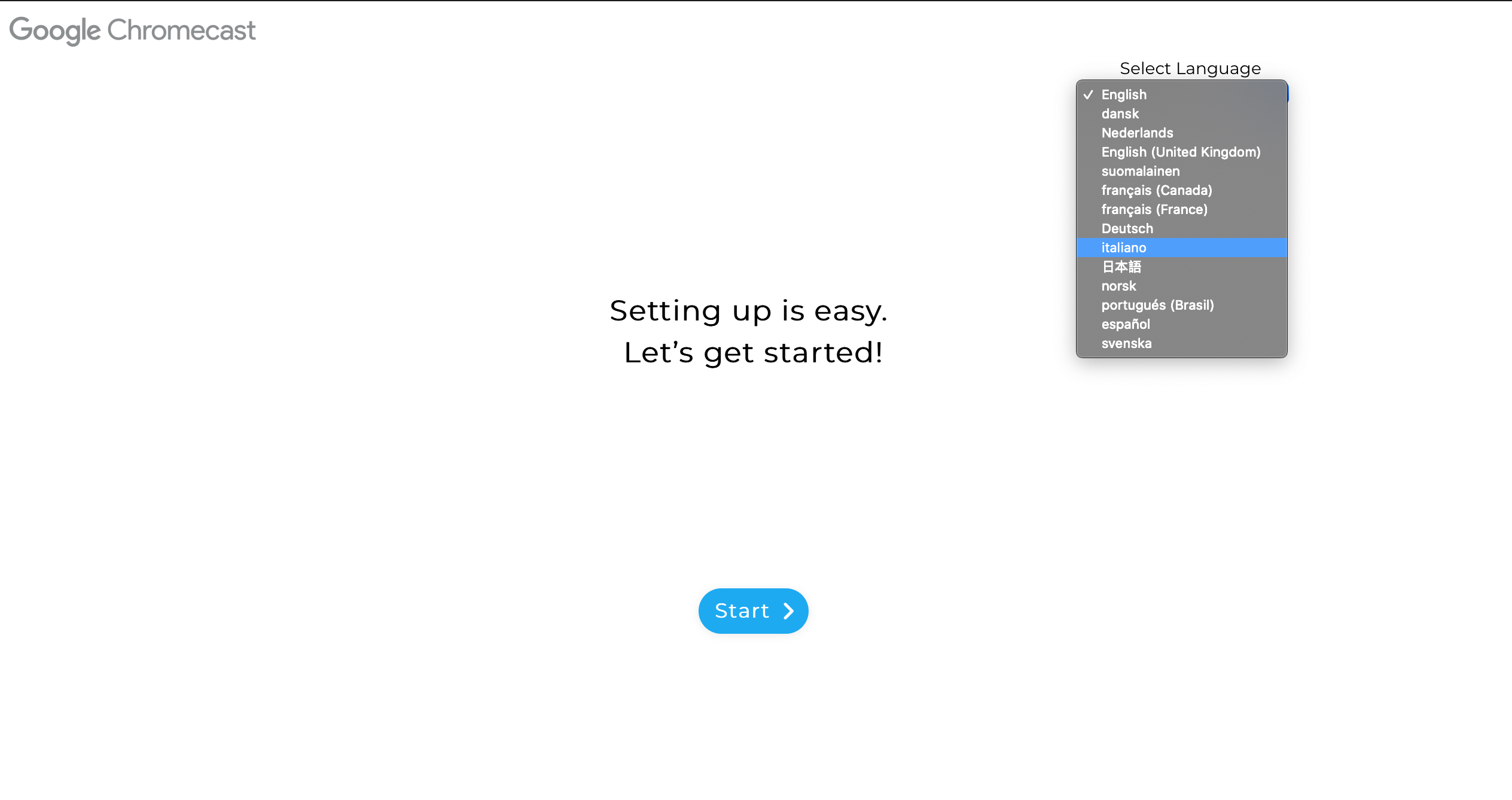
A questo punto ti si aprirà una pagina di setup (foto sopra) e da lì, dopo aver selezionato la lingua a te più congeniale, ti basterà seguire le istruzioni passo passo per avere il tuo dispositivo pronto da usare.
Come usare Google Chromecast: trovare le app
Chromecast è semplicemente un ricevitore e quindi non ha un proprio menu navigabile, di conseguenza non è sempre facile scoprire quali servizi di streaming hanno app Chromecast dedicate. Mentre teoricamente puoi trasmettere qualsiasi cosa da Chrome su un Chromecast, alcuni siti sono ottimizzati per questo e quindi includono un pulsante di trasmissione dedicato. Google fornisce un elenco parziale di queste app sul proprio sito Web.
Come usare Google Chromecast: fare lo streaming
Che tu stia utilizzando Windows, Mac, Linux o Chrome OS su un desktop o un laptop, trasmettere i tuoi contenuti su Chromecast è semplice. Dopo la configurazione iniziale, tutto ciò che devi fare è premere il pulsante Broadcast sul tuo contenuto e apparirà sul tuo grande schermo.
Anche su dispositivo mobile, il suo uso è molto semplice. Per uno smartphone o un tablet (dispositivo Android o iOS), il processo è esattamente lo stesso. Dopo aver scaricato l’app mobile Chromecast, puoi eseguire lo streaming di contenuti da Netflix, YouTube, Pandora e altri servizi popolari.
Ora parliamo invece del Google Cast, o “tabcasting”, un’utility che ti consente di trasmettere qualsiasi cosa alla tua tv, non solo le app chromecast, da Google Chrome in esecuzione sul tuo PC. Usarlo è semplicissimo, basta andare sul sito che si desidera visualizzare, fare click sul pulsante Google Cast nell’angolo in alto a destra del browser ed il gioco è fatto.

Come usare Google Chromecast: trovare l’indirizzo MAC
Il Chromecast generalmente funziona con qualsiasi rete Wi-Fi domestica, ma se la tua sicurezza è molto restrittiva, dovrai impostare il tuo router per fare un’eccezione. Questo processo varia in base al router, ma una cosa di cui hai bisogno in ogni caso è l’indirizzo MAC (Media Access Control) del dispositivo e, per trovarlo, osserva la parte inferiore della pagina impostazioni dell’app Chromecast per il tuo computer.
Come usare Google Chromecast: ripristinare le impostazioni di fabbrica
Se la memoria del tuo Chromecast si esaurisce o riscontri un problema che non scompare, potresti doverlo ripristinare alle impostazioni di fabbrica. Ci sono due modi per farlo, entrambi molto facili.
Il primo modo è accedere al menu impostazioni sull’app Chromecast, sul PC o sul dispositivo mobile, quindi fare clic su “Ripristina impostazioni di fabbrica”, il secondo modo è tenere premuto il pulsante fisico del Chromecast per 25 secondi.