Windows 11 potrebbe essere una gatta da pelare per alcuni PC, ma vediamo insieme come riuscire a capire se è possibile per il tuo PC installarlo, e poi risolvere alcuni problemi che potrebbero presentarsi durante l’update da Windows 10.
Preparazione all’installazione di Windows 11
Prima di tutto una lista di utility strettamente necessarie:
Assistente all’installazione di Windows 11
Chiavetta usb autopartente con Windows 10
Una volta scaricate, la prima cosa da fare è utilizzare l’assistente all’installazione, MI RACCOMANDO APRITELO CON L’OPZIONE AMMINISTRATORE, altrimenti se vi darà l’ok per l’update potrebbe fermarsi ed entrare in loop al 71%. Microsoft sta lavorando ad un fix per questo bug, nel mentre basterà bypassarlo con l’accesso amministratore, superato questo il resto della guida per te sarà inutile, e potrai goderti il tuo nuovo OS. Se non hai accesso come amministratore la tua avventura finisce qui, ma se invece l’assistente ti dirà che il tuo PC non è compatibile, c’è ancora una speranza.
Esegui Windows 11 CRT e terminato il check dei componenti se verranno segnalati con il rosso:
- Processor
- System Memory
- Display
- Graphics
purtroppo dovrai sostituirli e non potrai proseguire nell’installazione, ma se invece in rosso troverai:
- Virtualization Based Security (VBS)
- BIOS Mode
- Secure Boot
- Security Processor
hai ancora una speranza e potrai proseguire con il resto della guida, dove vedremo insieme come riuscire a risolvere questi piccoli problemi se possibile.
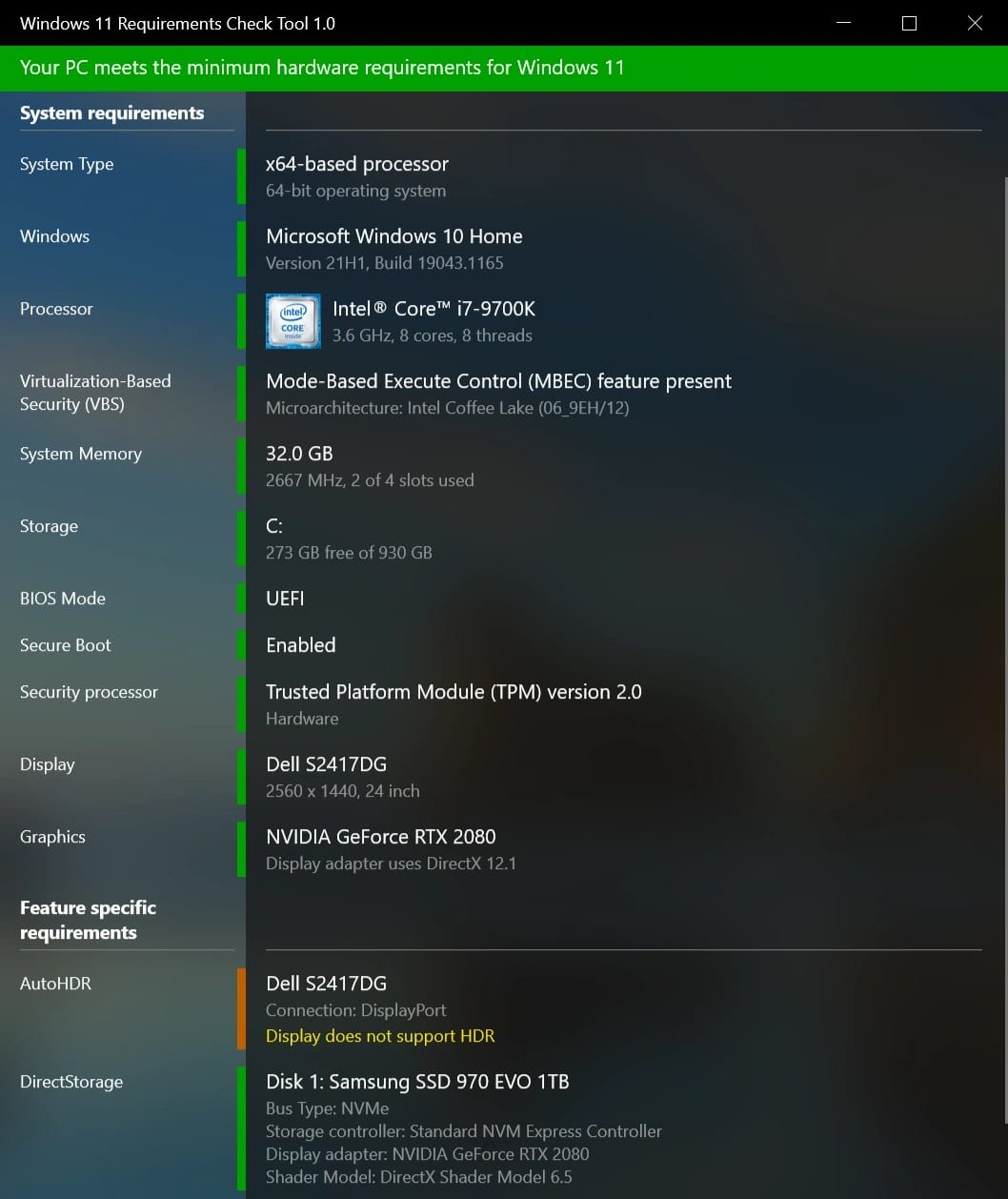
Risolvere i problemi di compatibilità
Dobbiamo capire prima di tutto se la tua scheda madre ha la possibilità di attivare il Security Processor o TPM 2.0, richiesta chiave di Windows 11:
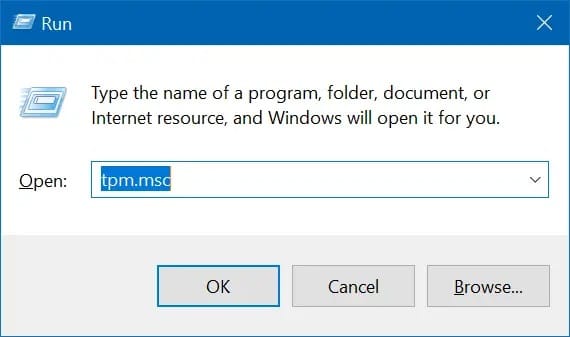
- sulla barra di avvio cerca tpm.msc e premi INVIO
- se la ricerca ti dirà non presente, non potrai proseguire, ma se il servizio si aprirà, significa che non è attivo dal BIOS
- per attivarlo nel BIOS dovrai seguire le istruzioni che troverai sulla guida online del produttore della tua scheda madre
Per capire se hai la Virtualization Based Security e come attivarla, dovrai cercare sempre sulla guida online del produttore della tua scheda madre, in caso tu non la possieda dovrai fermarti qui.
Per quanto riguarda BIOS Mode e Secure Boot che sono strettamente correlate, bisogna essere in grado di capire se l’installazione del tuo Windows 10 è stata eseguita in UEFI e di conseguenza il tuo HD abbia la partizione GUID. Per verificarlo:
- Vai sull’icona “Questo PC” sul desktop
- Tasto destro e Gestione
- Gestione Disco
- Tasto destro sul disco dove risiede Windows 10 e poi proprietà
- Volumi, alla voce stile partizione deve essere presente GPT
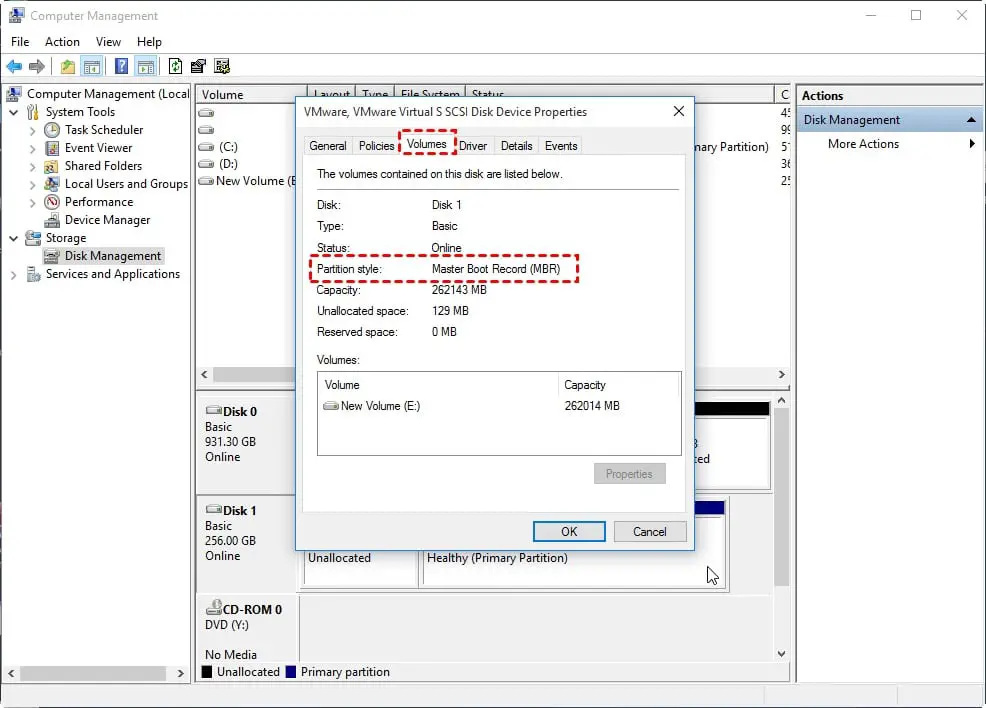
Se la voce invece è mbr dovrai convertirla per poter far partire Windows in UEFI mode, ed attivare anche il Secure Boot, quindi dovrai continuare con questa guida. Se invece sei già in GPT, ti basterà seguire la guida online del produttore della tua scheda madre, per attivare il Secure Boot.
Conversione MBR a GPT
Questa parte è molto rischiosa se si vuole convertire un disco con Windows 10 e tutte le applicazioni già installate, consiglio vivamente di fare un backup di tutto e procedere alla formattazione e installazione di Windows 10 da zero, e prima di formattare ed installare seguire la guida online del produttore della tua scheda madre per attivare la partenza UEFI dei dischi ed il Secure Boot, così da trovarti già pronto all’update a Windows 11, con l’assistente di installazione, alla fine dell’installazione di Windows 10.
Se però non te la senti di formattare e fare un backup, l’unica soluzione è seguire la guida dettagliata di Microsoft che puoi trovare qui. Una volta terminato, prima di riavviare di nuovo a Windows 10, dovrai OBBLIGATORIAMENTE, attivare prima la partenza UEFI ed il Secure Boot da BIOS, seguendo la guida online del produttore della tua scheda madre.
Ricorda che ci sono dei prerequisiti perché la guida di Microsoft funzioni:
- il disco che stai per convertire in GPT sia MBR
- il disco che stai per convertire sia “di sistema”, non puoi convertire dischi su cui non sia presente Windows 10
- sul disco non siano presenti più di 3 partizioni primarie
- il disco non deve avere partizioni ESTESE
- sul disco non siano presenti in dual boot altri sistemi operativi
Windows 11 l’ultimo passo
A questo punto le incompatibilità dovrebbero essere risolte, mi raccomando esegui tutti gli update di Windows 10, e poi avvia l’assistente all’installazione di Windows 11, che a questo punto dovrebbe darti il via libera, se questo non dovesse accadere, è probabile che tu sia incappato in una incompatibilità ancora non risolta, e dovrai attenderne la risoluzione da parte di Microsoft, altrimenti nel giro di 45 minuti, l’intero processo di update sarà finito, e potrai goderti Windows 11.
Alla prossima!