Windows 10 lascerà definitivamente spazio a Windows 11 il 14 ottobre 2025, quindi non manca molto prima che il supporto del decimo sistema operativo di Microsoft finisca.
Questo significa che da quella data in poi Windows 10 non riceverà più supporto per la sicurezza dell’utente e col passare del tempo sarà sempre più un rischio utilizzarlo in un ambiente connesso ad internet.
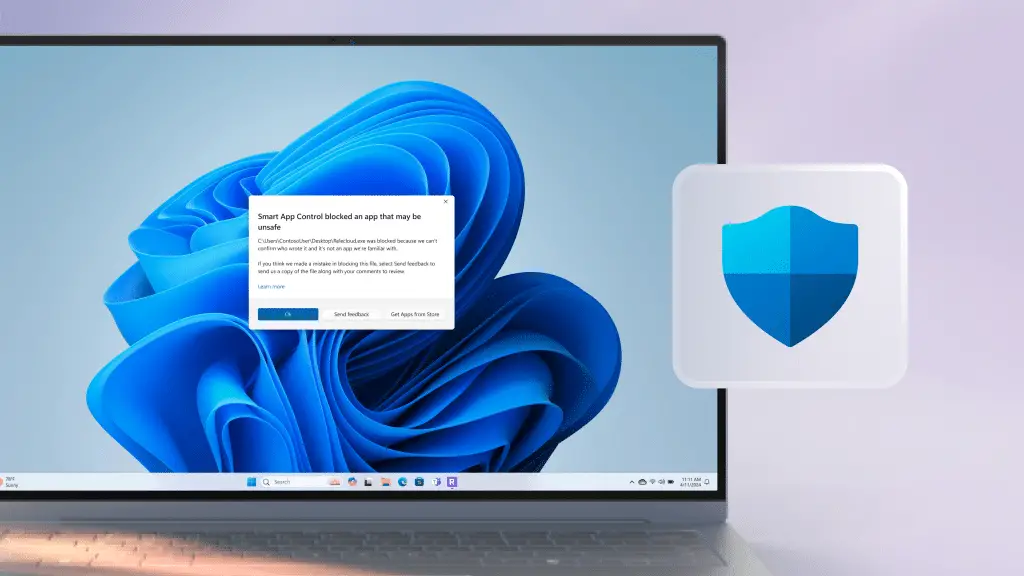
Windows 11 e i requisiti minimi
Dal sito ufficiale Microsoft leggiamo che Windows 11 ha le seguenti specifiche minime:
| Processore | Almeno 1 gigahertz (GHz) con 2 o più core su un processore a 64 bit compatibile o System on a Chip (SoC). |
|---|---|
| RAM | 4 gigabyte (GB) |
| Archiviazione | Dispositivo di archiviazione da almeno 64 GB. Per ulteriori informazioni vedi Ulteriori informazioni sullo spazio di archiviazione per aggiornare Windows 11. |
| Firmware del sistema | Compatibile con UEFI, Avvio protetto. Cerca qui informazioni su come configurare il PC in modo che soddisfi questo requisito. |
| TPM | Trusted Platform Module (TPM) versione 2.0. Cerca qui istruzioni su come configurare il PC in modo che soddisfi questo requisito. |
| Scheda video | Compatibile con DirectX 12 o versione successiva con driver WDDM 2.0. |
| Schermo | Schermo ad alta definizione (720p) con una diagonale maggiore di 9 pollici, 8 bit per canale di colore. |
Sebbene tutti più o meno arriviamo a cose tipo una RAM adeguata e un processore come quello descritto purtroppo il fattore TPM e il fatto che servano processori relativamente recente per vie ufficiali, l’installazione dell’ultimo sistema operativo Microsoft purtroppo risulta un po’ più complessa rispetto alla tradizionale installazione “chiavetta USB e via”.
Metodo 1: Modifica del Registro di sistema durante l’installazione
Questo è il primo metodo per installare Windows 11 su sistemi non compatibili
Passaggi:
- Avvia l’installazione di Windows 11 tramite una chiavetta USB (creata con Rufus o il Media Creation Tool).
- Quando compare il messaggio che indica che il PC non è compatibile, premi Shift + F10 per aprire il prompt dei comandi.
- Digita
regedite premi Invio per aprire l’Editor del Registro di sistema.
- Vai al valore:
HKEY_LOCAL_MACHINE\SYSTEM\Setup
- Clic destro su Setup > Nuovo > Chiave e chiamala
LabConfig.
Dentro LabConfig, crea nuovi valori DWORD (32-bit):
BypassTPMCheck→ Valore1BypassSecureBootCheck→ Valore1BypassRAMCheck→ Valore1BypassCPUCheck→ Valore1
Chiudi il registro, torna all’installazione e riprova.
Metodo 2: Uso di Rufus per creare una USB senza restrizioni
Se il primo metodo non dovesse funzionare (come spesso, purtroppo accade), si può usare direttamente Rufus per aggirare le restrizioni e non avere grane, cosa che io stesso consiglio di fare fin da subito.
Passaggi:
- Scarica l’ISO di Windows 11 dal sito Microsoft.
- Scarica e avvia Rufus.
- Seleziona l’ISO di Windows 11 e la tua chiavetta USB.
- Quando appare l’opzione “Bypass TPM 2.0 and Secure Boot”, attivala.
- Avvia il PC dalla chiavetta e installa normalmente.
Se è stato fatto tutto correttamente, non dovresti aver problemi con Windows 11.
Metodo 3: Uso di una ISO modificata (opzione avanzata)
Puoi usare strumenti come NTLite per rimuovere le restrizioni prima di creare la ISO personalizzata.
NTLite permette di personalizzare un’ISO di Windows 11 rimuovendo i controlli di compatibilità (TPM, Secure Boot, RAM, CPU).
Passaggi per modificare l’ISO con NTLite
- Scaricare e installare NTLite
- Scaricalo dal sito ufficiale: https://www.ntlite.com.
- Installa e avvia il programma.
- Caricare l’ISO di Windows 11
- Clicca su “Add” → “Image file (ISO)” e seleziona la ISO di Windows 11.
- Estrai l’ISO in una cartella (NTLite ti chiederà di farlo).
- Modificare le impostazioni di compatibilità
- Seleziona l’immagine di Windows 11 (es. Windows 11 Pro).
- Vai alla sezione “Setup” → “Post-Setup” e disabilita i controlli per TPM, Secure Boot e CPU.
- Oppure, nella sezione “Components”, rimuovi i componenti legati ai requisiti hardware.
- Applicare le modifiche e ricreare la ISO
- Dopo aver rimosso le restrizioni, clicca su “Apply”.
- Seleziona l’opzione “Create ISO” per generare una nuova immagine modificata.
- Installare Windows 11
- Usa la ISO creata con Rufus o altri strumenti per installare Windows 11 senza restrizioni.
Avviso
Alcuni metodi possono comportare rischi di sicurezza e questo significa che Microsoft potrebbe impedire futuri aggiornamenti su PC non supportati.
Ottimizzazione post-installazione
Sul come ottimizzare al meglio il sistema operativo rimando ad una mia vecchia guida ancora più che valida.
Conclusione
Detto questo, Windows 11 dovrebbe funzionare senza problemi sul tuo hardware non compatibile, una volta ottimizzato come nella vecchia guida: il resto sta a te.