Windows 11 ha un’interessante versione nascosta di rispristino di sistema. Alcuni anni fa, stavo lavorando come libero professionista per un’azienda di commercialisti, usavano Windows 7 all’epoca, e dovevo mettere su un RAID perché avevano una paura incredibile di perdere anche la minima informazione.
Tutto stava andando a gonfie vele fino alla mia seconda settimana di lavoro, quando andai sul loro sito, dal mio portatile, per controllare una cosa e scoprì che all’improvviso ricevevo strani annunci lampeggianti sullo schermo e avevo perso la capacità di accedere al mio antivirus.
Avevo bisogno di riprendere il controllo, senza la necessità di formattare il mio PC (e perdere più tempo a reinstallare tutte le mie app e i miei file). Ecco cosa ho usato: Ripristino configurazione di sistema.
Ripristino configurazione di sistema è una pratica funzionalità che acquisisce una sorta di istantanea del software, del registro e della configurazione del driver del PC in un momento specifico; questo snapshot è chiamato punto di ripristino. È quindi possibile, se necessario, riportare il PC in quel momento.
Potresti perdere parte del lavoro svolto da quando hai creato quel punto di ripristino, ma perderesti anche tutte le modifiche indesiderate che potrebbero essere state apportate senza la tua autorizzazione.
Sebbene, in quel caso particolare, il punto di ripristino abbia funzionato per me, devo ammettere che, la maggior parte delle volte, non ho avuto molto successo con i punti di ripristino. Tuttavia, a partire da Windows 10, Ripristino configurazione di sistema sembra essere notevolmente migliorato. Ecco come usarlo con Windows 11.
Windows 11: configura Ripristino configurazione di sistema
- Per utilizzare Ripristino configurazione di sistema, devi prima assicurarti che sia abilitato. È interessante notare che in Windows 11, Ripristino configurazione di sistema non sembra essere disponibile dal normale menu Impostazioni. Invece, il modo migliore per trovarlo è, secondo Microsoft, utilizzare l’icona di ricerca nella barra delle applicazioni e digitare il pannello di controllo. Nei risultati troverai l’app del Pannello di controllo; selezionalo.
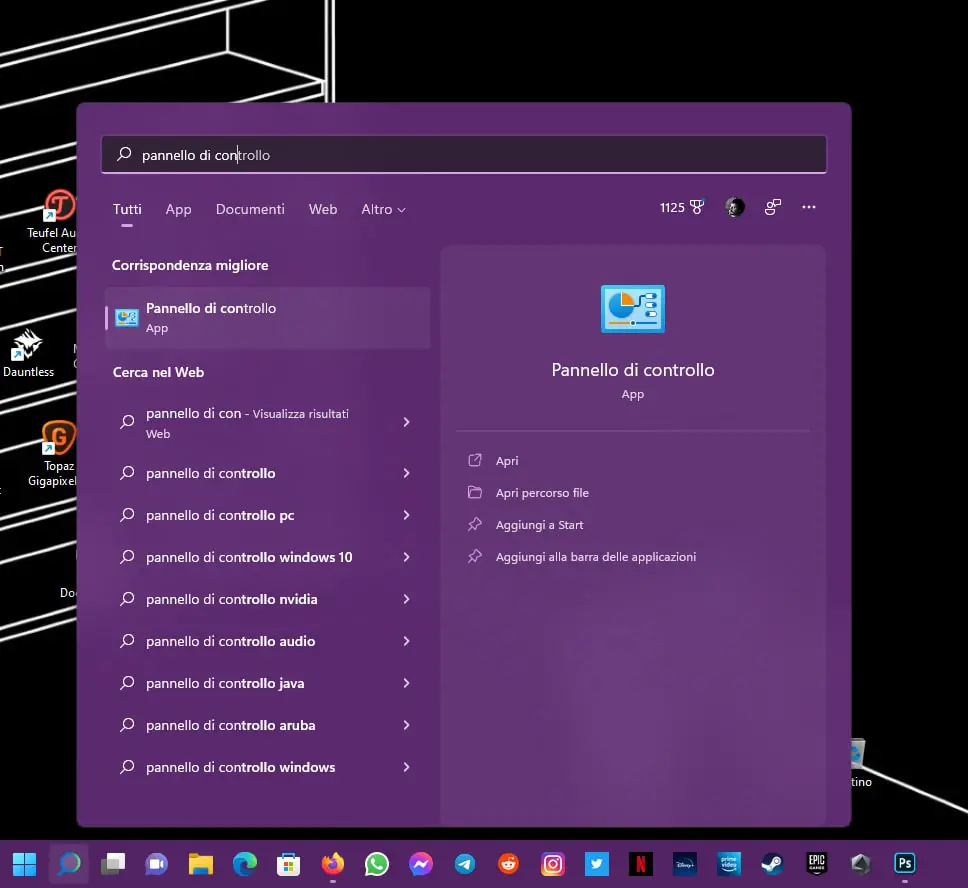
- Se conosci Windows da un po’ riconoscerai immediatamente il vecchio pannello di controllo, che è il punto in cui si utilizzava quasi tutte le modifiche di Windows. Cerca il campo di ricerca in alto a destra e digita recovery.
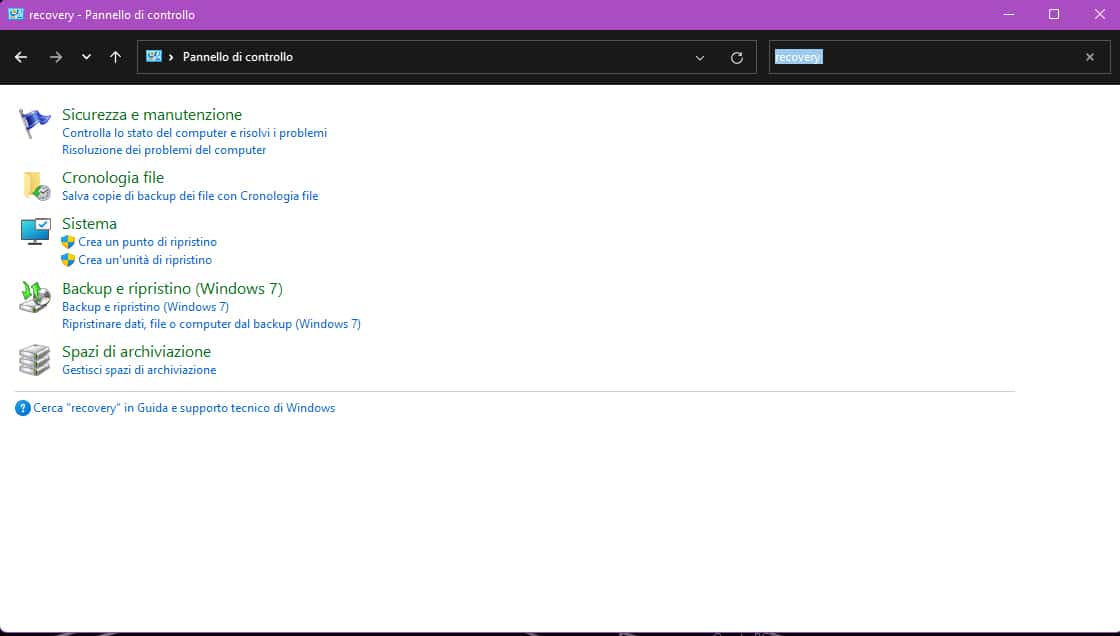
- Sotto Sistema > Crea un punto di ripristino
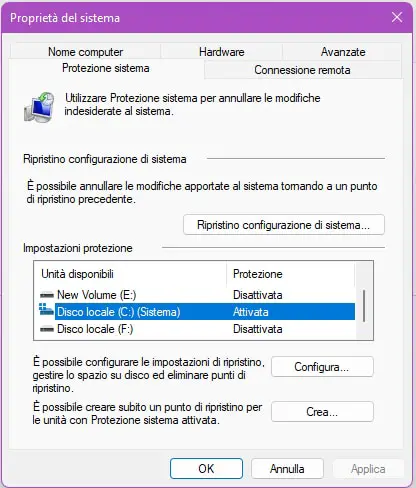
- Questo farà apparire la finestra Proprietà del sistema. Sarai all’interno della scheda Protezione del sistema. Se non hai mai utilizzato Ripristino configurazione di sistema prima, tutti i pulsanti saranno disattivati tranne Configura. In ogni caso, assicurati che l’unità disponibile (di solito l’unità C:) sia evidenziata, quindi fai clic su Configura.
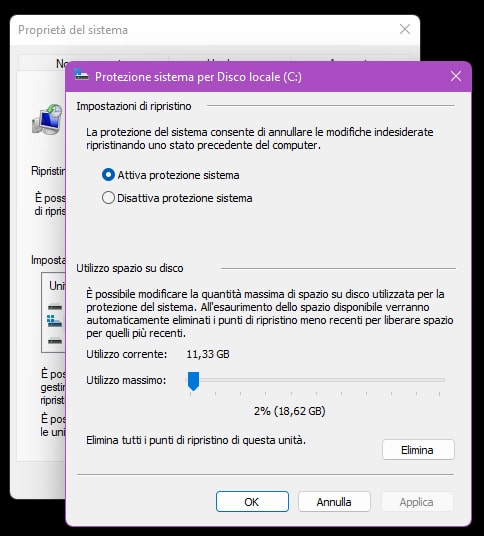
- In Impostazioni di ripristino, seleziona Attiva protezione del sistema. Se lo desideri, puoi selezionare lo spazio su disco massimo che verrà utilizzato per i tuoi punti di ripristino; dopodiché, quelli più vecchi verranno eliminati per fare spazio. Di solito sono sufficienti da 1 GB a 15 GB, a seconda delle dimensioni del disco rigido. Fare clic su OK. Se la protezione del sistema non è ancora attivata, è qui che lo dovrai fare, in alto > Attiva protezione di sistema.
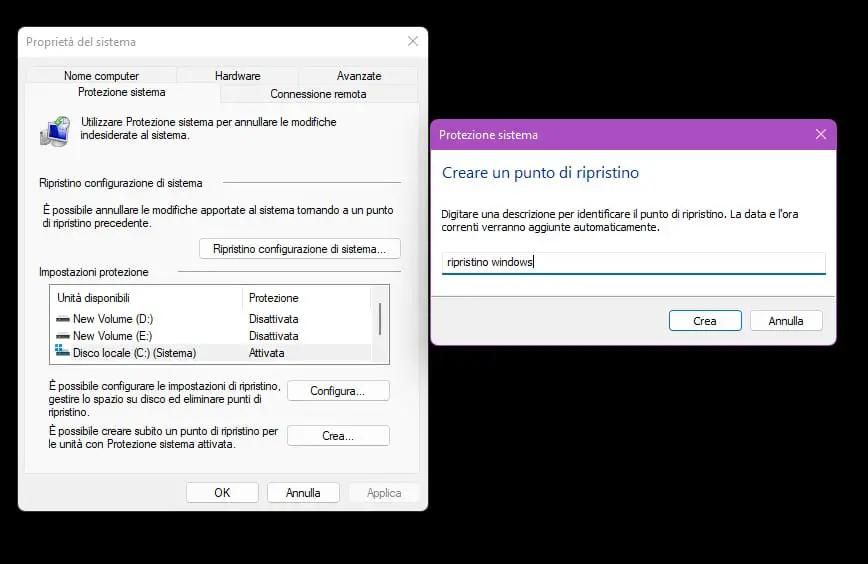
- Tornerai alle finestre delle proprietà del sistema. È una buona idea creare immediatamente un nuovo punto di ripristino, quindi fai clic sul pulsante Crea….
Assegna un nome al punto di ripristino nella finestra a comparsa e fai clic su Crea. Dopo un minuto o due, dovresti visualizzare un altro popup che dice Il punto di ripristino è stato creato correttamente. Fare clic su Chiudi.
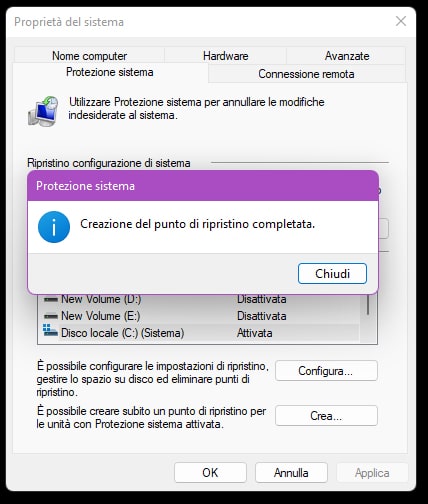
- E hai finito! Tieni presente che i nuovi punti di ripristino vengono creati solo quando, secondo Microsoft, “installa una nuova app o driver e quando crei un punto di ripristino manualmente”. Per fare quest’ultimo, ad esempio, se stai per fare qualcosa di sperimentale con il tuo sistema, segui semplicemente le istruzioni sopra.
Ci sono modi per fare in modo che il tuo PC crei automaticamente un punto di ripristino ogni volta che si avvia, ma ciò comporta l’utilizzo del registro del PC; questo articolo tratterà solo le basi.
Usa un punto di ripristino
Quindi supponiamo che tu abbia appena installato un nuovo gioco che ha poi provveduto a inondarti di pubblicità e altre cose odiose in tutto il tuo sistema. È ora di utilizzare il tuo punto di ripristino per tornare indietro nel tempo prima di aver commesso quell’errore.
- Segui le istruzioni sopra per accedere al Pannello di controllo e alla pagina di ripristino.
- Seleziona Apri Ripristino configurazione di sistema
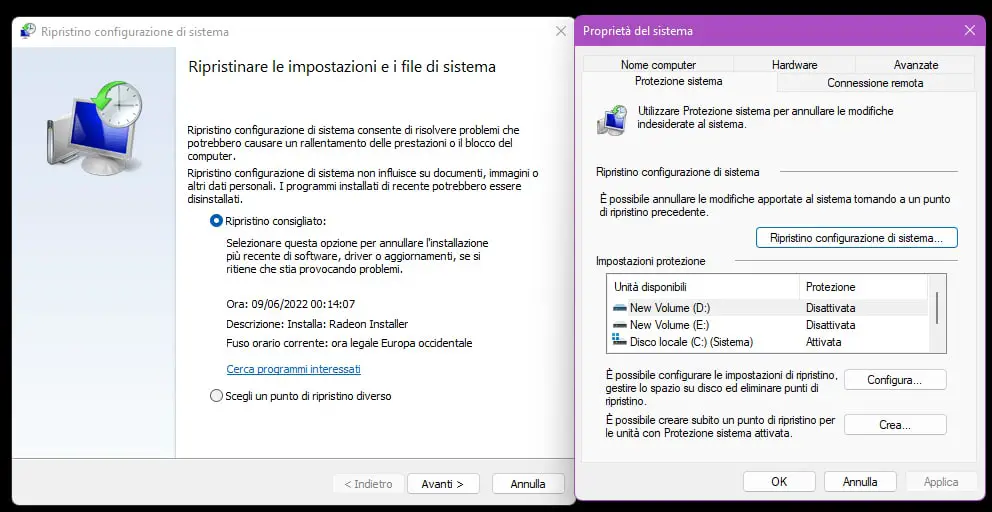
- Verrà visualizzata una finestra pop-up intitolata Ripristina file e impostazioni di sistema. Fare clic su Avanti.
Otterrai un elenco di tutti i vari punti di ripristino che sono stati creati, inclusa la data e l’ora in cui sono stati creati, come sono stati denominati e se sono stati creati manualmente. Scegli quello che vuoi a cui tornare.
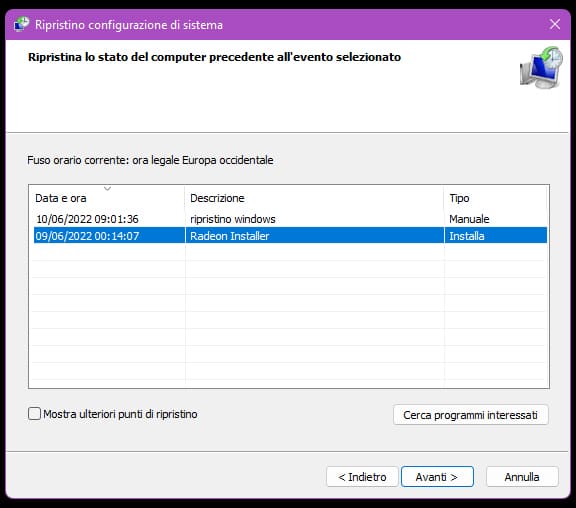
- Se lo desideri (ed è una buona idea), fai clic su Cerca i programmi interessati. Questo ti darà un elenco di quali programmi verranno eliminati e quali potrebbero essere ripristinati automaticamente. Chiudere la finestra e quindi fare clic su Avanti.
La finestra di conferma finale elencherà il punto di ripristino che hai scelto, l’unità su cui influirà e un avviso che se hai modificato la password di Windows di recente, potresti voler creare un disco di reimpostazione della password utilizzando un’unità USB. Avrai anche un’altra possibilità di scansionare i programmi interessati. Fare clic su Fine per iniziare il processo. Confermato il tuo punto di ripristino il tuo sistema ti riporterà a quella configurazione.