Quando usi una rete privata virtuale (VPN, virtual private network), puoi essere certo che spie o inserzionisti di ads non stanno esaminando il tuo traffico e che non verranno intercettati dai nuovi server, anche se si trovano sulla tua stessa rete. Mentre le società VPN forniscono app per rendere la configurazione dei loro prodotti un gioco da ragazzi, non è l’unico approccio che puoi adottare. In effetti, puoi configurare manualmente una VPN su Windows 10 anche se avrai comunque bisogno di un abbonamento a un servizio VPN.
La prima domanda che ci si pone è: cos’è una VPN?
Quando inizialmente fu creato il mondo web, questo era abbastanza buono, sebbene privo di controlli critici sulla privacy e sulla sicurezza. Sfortunatamente, nel corso degli anni sono usciti parecchi balordi che sfruttando la tua connessione recuperavano dati sulla tua persona, dati che nel peggiore dei casi venivano venduti a chissà chi nel dark web.
Anche se l’HTTPS sta diventando lo standard per la navigazione Web, non protegge tutto e non protegge dalle minacce in agguato sul Wi-Fi pubblico o sulla propria rete, ecco perché hai bisogno di una rete privata virtuale o VPN.
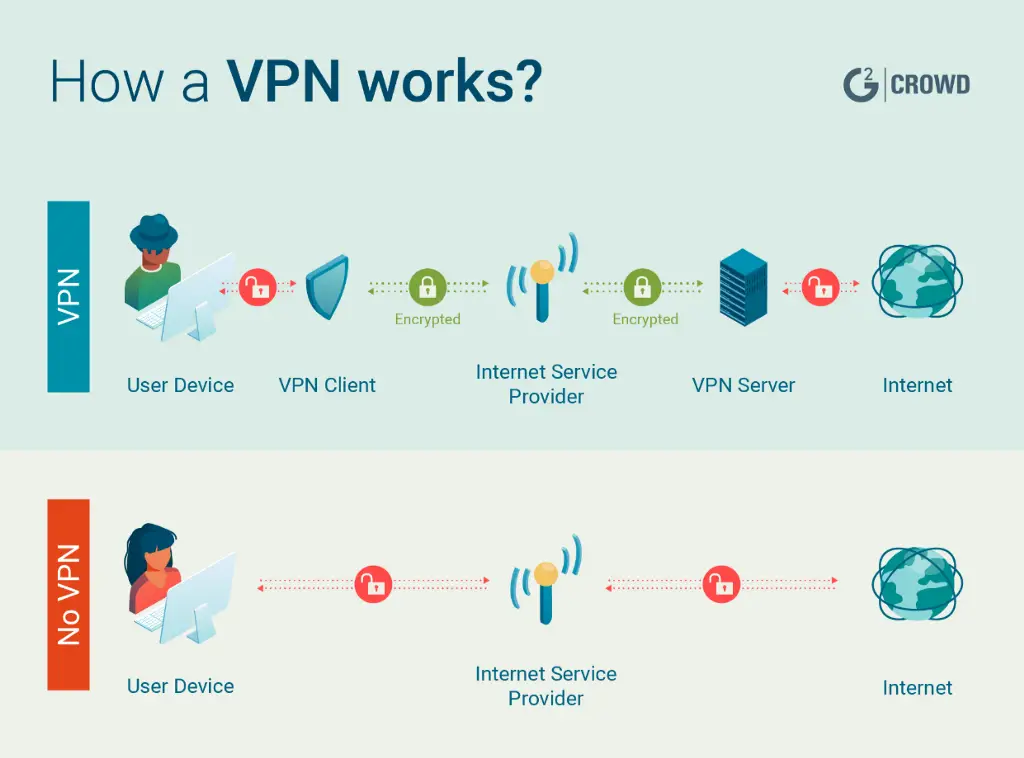
Mentre devi configurare qualsiasi VPN su Windows 10, passare attraverso una procedura di configurazione manuale (come descritto in questa guida) è del tutto facoltativo. Tutti i servizi VPN di terze parti offrono applicazioni Windows che gestiranno la configurazione per te. Le app fungono anche da gateway per tutte le funzionalità della VPN, come il passaggio da un server VPN all’altro, la scelta di protocolli VPN diversi e così via.
Ma sebbene le app VPN abbiano reso la configurazione un gioco da ragazzi, potresti preferire fare le cose alla vecchia maniera e fare in modo che Windows lo gestisca per te, oppure potresti semplicemente preferire non avere un’altra app sul tuo computer, oppure stai reinstallando Windows 10 e vuoi avere una versione più protetta, qualsiasi sia il motivo, questa guida è per te, sappi solo che se ti senti frustrato con i passaggi descritti di seguito, ci sono app là fuori che possono occuparsi di questo per te.
VPN su Windows 10: come iniziare
Innanzitutto, devi scegliere e registrarti su un servizio VPN, non utilizzerai le sue app, ma dovrai comunque accedere ai suoi server. Se devi scegliere un servizio VPN su Windows 10, fai clic su questo collegamento per avere alcuni esempi, leggi alcune recensioni e scegli quello che sembra giusto per te; a mio parere i migliori per PC e Smartphone sono rispettivamente TunnelBear e VPN-Unlimited. Fatto ciò, torna qui e continua.
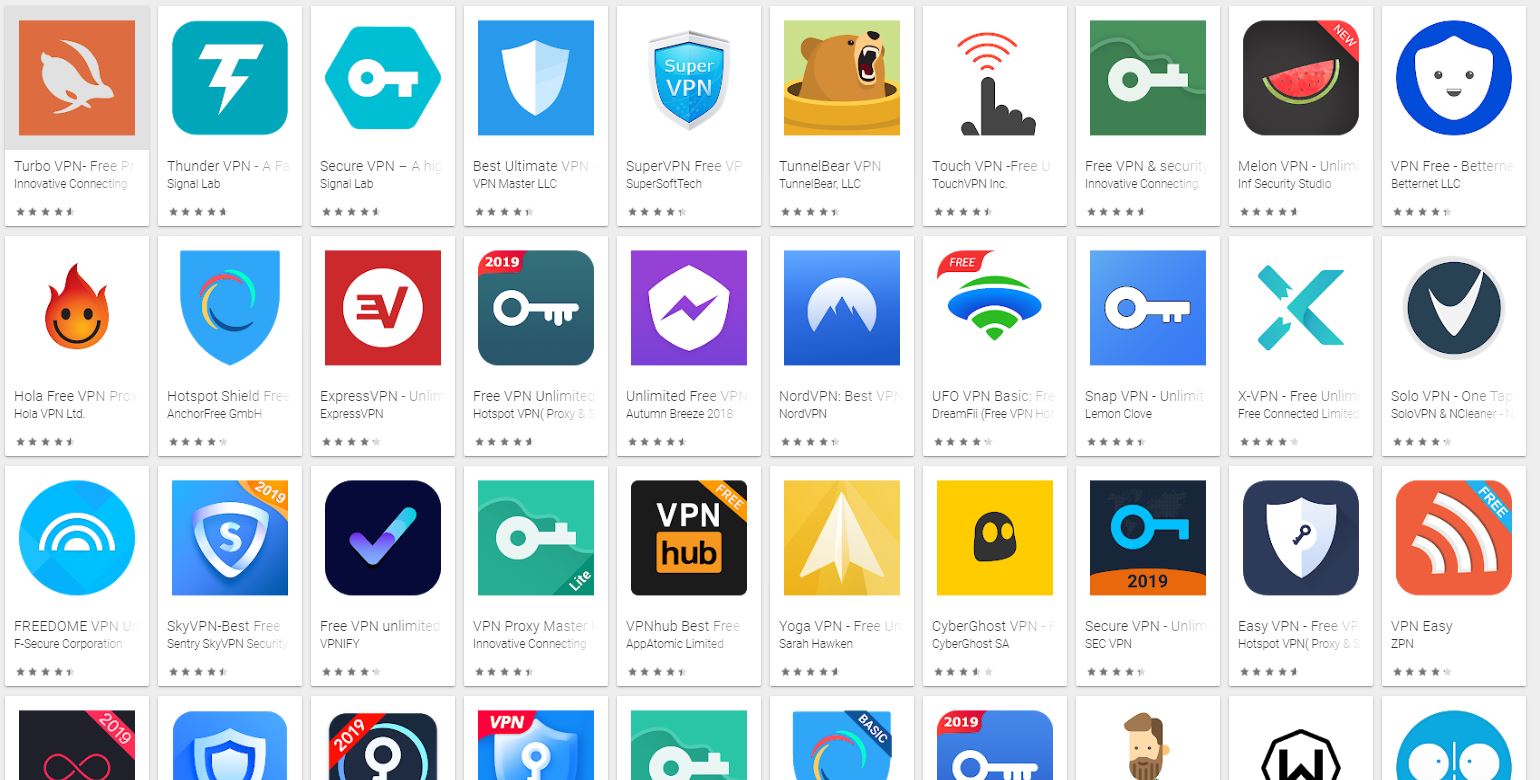
La seconda cosa che devi fare per installare il tuo VPN su Windows 10, è decidere quale protocollo VPN vuoi usare. Questa è l’installazione che crea il tunnel crittografato ed esistono quattro protocolli principali supportati dalle società VPN: IKEv2/IPsec, L2TP/IPSec, OpenVPN e PPTP.
Il protocollo preferito dai più è OpenVPN, che è il più recente e ha una buona reputazione di affidabilità e velocità, seguono IKEv2/IPSec che sono una solida seconda opzione e utilizzano anche loro una nuova tecnologia di sicurezza poi ci sono i L2TP/IPSec, che non sono sicuri come i protocolli più recenti e spesso non sono consigliati, infine ci sono i PPTP, per le quali si leggono recensioni negative alla pari dei L2TP/IPSec.
VPN su Windows 10: come configurarlo
Quando si configura il computer per utilizzare OpenVPN, la prima cosa da fare è scaricare il client OpenVPN che puoi trovare sul loro sito web. Una volta scaricato, apri il programma di installazione e prosegui fino a quando la procedura guidata non ha completato il suo lavoro.
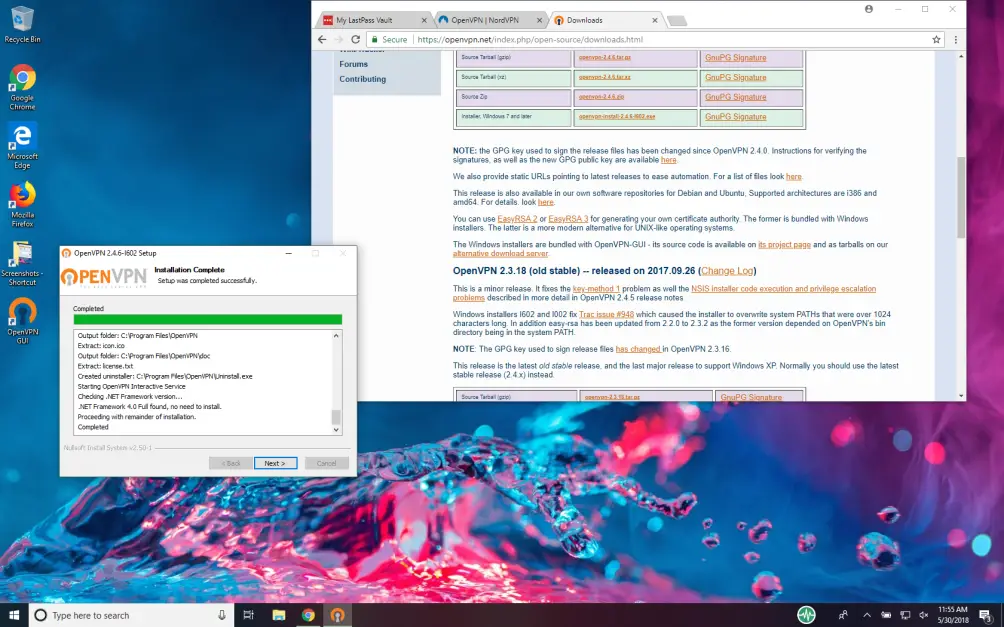
Successivamente, dovrai scaricare i file di configurazione dalla società VPN per i server che desideri utilizzare, inoltre probabilmente vorrai consultare un elenco o una directory dei server del servizio VPN su Windows 10 che include la posizione e il nome del server, nel caso in cui non riconoscessi immediatamente quale server il file di configurazione (o file) rappresenta.
Una volta ottenuti i file di configurazione di OpenVPN desiderati, è necessario caricarli nel client OpenVPN. Il modo più semplice è aprire l’app OpenVPN, fare clic con il tasto destro sulla sua icona nella barra delle applicazioni e selezionare l’opzione Importa. Basta accedere ai file di configurazione desiderati e selezionarne uno.
Sfortunatamente, lo strumento di importazione consente di selezionare un solo file di configurazione alla volta. In alternativa, è possibile caricare in blocco i file di configurazione direttamente nell’app. Per fare ciò, dovrai accedere alla cartella config all’interno dell’applicazione OpenVPN.
Innanzitutto, apri l’app OpenVPN e fai clic con il tasto destro sulla sua icona nella barra delle applicazioni e seleziona impostazioni; nella finestra visualizzata, fai clic sulla scheda Avanzate; nella sezione File di configurazione, copia il percorso del file nel campo Cartella, poi apri Esplora file, incolla il percorso nella barra degli indirizzi e premi invio. Ora dovresti trovarti nella cartella Config. del VPN su Windows 10.
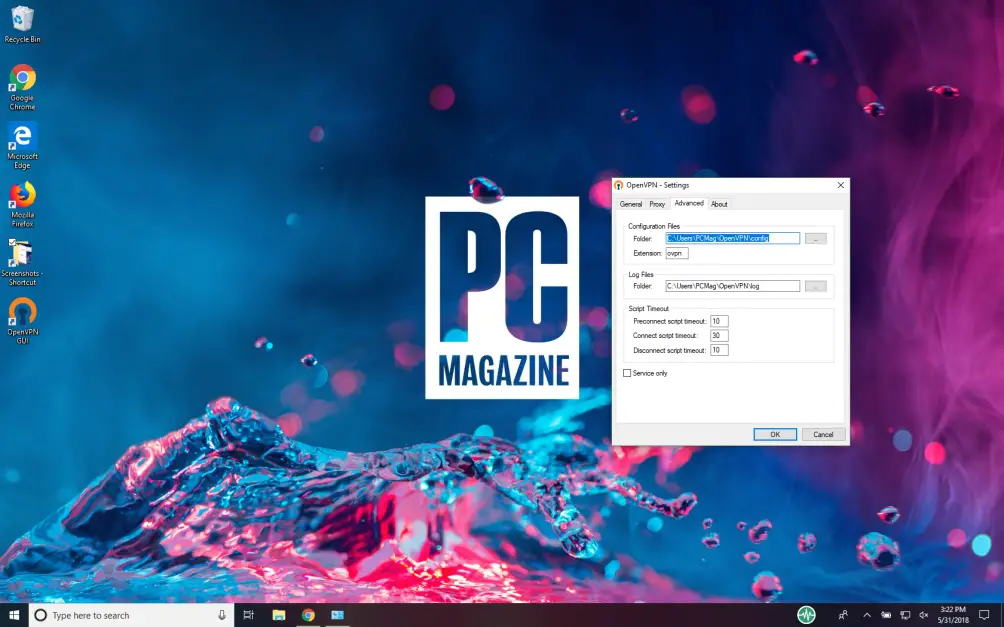
Una volta lì, trascina e rilascia (o copia e incolla) i file di configurazione di OpenVPN che desideri utilizzare nella cartella Config dopodiché premi Continua. Una volta installati i file di configurazione, puoi chiudere la finestra del file e aprire normalmente l’app OpenVPN.
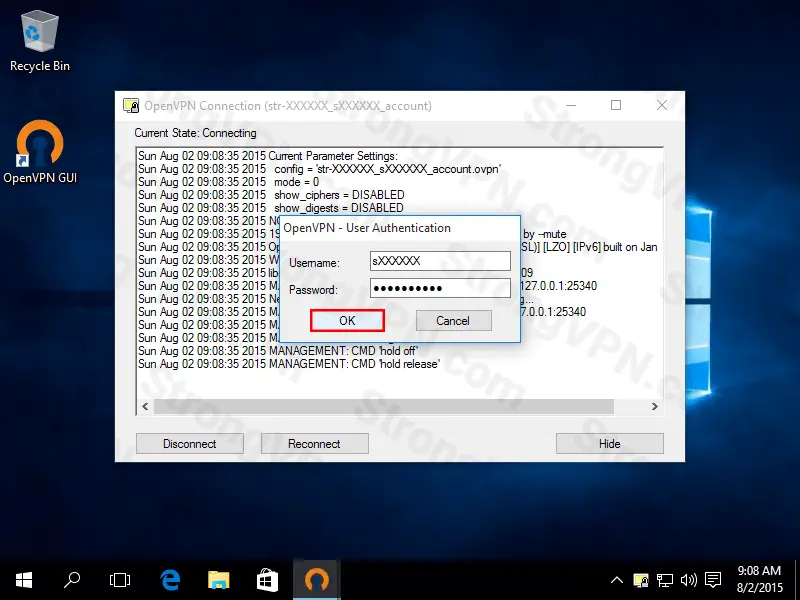
Seleziona il server con il quale desideri connetterti e fai clic, ti verranno richiesti nome utente e password, inoltre avrai la possibilità di salvare le credenziali per un accesso futuro, cosa che ti consiglio, con questo è tutto.
In pochi secondi, sarai sicuro e online. Saprai che la connessione ha esito positivo quando la finestra dell’app OpenVPN scompare e l’icona della barra delle applicazioni diventa verde.
Salve, dopo aver messo i file nella cartella config e provo ad avviare esce l’errore: connessione all’interfaccia di gesione fallita. Consulta i files di log (C:\User\Alessandro\OpenVPN\log\client.log) per maggiori dettagli. La cartella log è vuota ed ha solo un read me.
Ciao, cosa trovi scritto nel “read me”? Hai già attivato (pagando) il server del VPN dal quale riceverai i dati?