Nel corso del nuovo secolo la stampante è iniziata a diventare sempre di più un elemento essenziale nella casa di ogni cittadino. Con il passare del tempo la tecnologia di stampa si è evoluta passando dal getto ad inchiostro a quelle laser, fino a quelle termiche.
Ma ad evolversi non è stata solo il tipo di stampa, ma anche la connettività per sfruttare la stampante stessa. Infatti le prime stampanti si collegavano al PC tramite la porta seriale, mentre con il passare degli anni sono iniziati a sbucare i modelli con collegamento tramite porta USB. Nell’ultimo decennio sono arrivate le connessioni WI-FI e Bluetooth ed anche le stampanti si sono aggiornate per dare la possibilità agli utenti di sfruttare questi tipi di connessione.
Attualmente le stampanti che sfruttano ciò sono ancora abbastanza costose e chi vuole stampare al prezzo più basso possibile si ritrova a poter stampare solo tramite cavo USB (quindi necessariamente tramite PC) o cavo LAN. Ma dato che non tutti possiedono un PC e soprattutto che ormai gli Smartphone hanno “sostituito” questi ultimi, spesso ci si ritrova ad avere dei file sul telefono ma a non aver modo di stamparli. Ed ecco che arriva in soccorso la seguente guida in cui ti spiego come stampare da smartphone tramite cavo USB (valida solo per Android).
Stampare da smartphone tramite cavo USB
Stampare da smartphone è molto semplice, addirittura alcuni produttori hanno rilasciato delle app per agevolare questo tipo di stampa (vedi HP), ma altri produttori come Brother non hanno nessun app per consentire questo e quindi è necessario andare alla ricerca dell’app giusta sul Play Store. Andando su quest’ultimo però ci si ritrova una marea di app che molto spesso presentano delle limitazione e bisogna pagare un paio di euro per poter stampare.

Oggi ti parlo di un’app gratutita che permette di stampare da smartphone tutto ciò di cui hai bisogno. Ovviamente per stampare tramite smartphone bisogna controllare che il tuo device supporti questa funzionalità. La funzionalità di cui sto parlando è la connessione USB OTG. Per controllare basterà andare sul Play Store e scaricare l’app “USB OTG checker“, che una volta avviata vi dirà se il vostro smartphone la supporta. Se il vostro smartphone è compatibile apparirà la scritta “Android Compatibile USB OTG” con un visto verde. Altrimenti la scritta sarà “Android non compatibile USB OTG” con una X rossa.
Per sfruttare la stampata tramite connessione USB OTG è necessario acquistare un adattatore che trasformi la porta di alimentazione del vostro device in una porta USB. Le porte che supportano questa funzionalità sono due: la porta USB Type-C e la porta Micro-USB. Gli adattatori per questi tipi di porte si trovano a circa 5-10 euro. Una volta acquistato questo adattatore si può proseguire con la guida.
Il prossimo step è quello di scaricare l’app gratuita che permette di stampare da smartphone. L’app in questione si chiama “NokoPrint” ed è compatibile con gli smartphone Android 5.0 e successivi. Una volta scaricata ed avviata, l’app presenta un design minimale, ma funzionale. L’app infatti vi dà la possibilità di stampare foto, documenti e pagine web. Una volta scelto ciò che dobbiamo stampare, è necessario collegare la stampante. Per farlo basterà inserire l’adattatore (acquistato prima) ed inserire la presa USB della stampante nell’adattatore.
Una volta collegata, l’app rileverà in automatico la connessione USB OTG e vi chiederà se dovrà avviarsi ogni volta che questo dispositivo viene collegato, starà a voi decidere. Per selezionare la stampante basterà cliccare sul pulsante blu “stampare” e successivamente selezionare l’icona della presa USB, cliccare il pulsante ok sul messaggio di avviso che vi chiede se l’app può accedere al dispositivo USB, cliccare sulla vostra stampante e successivamente cliccare di nuovo sul pulsante blu “stampare“. È possibile anche modificare le impostazioni di stampa scegliendo la dimensione di stampa, il tipo di foglio ecc. Inoltre l’app supporta anche la stampa tramite WI-FI, Bluetooth e Google Cloud.
Riassunto del necessario per stampare da smartphone
- Smartphone Android 5.0 o successivi (con supporto alla connessione USB OTG)
- Adattatore porta di ricarica a porta USB ( Type-C-USB o Micro-USB- USB)
- App Nokoprint (scaricabile dal Playstore)
Ovviamente l’app, essendo gratuita, presenta diversi banner pubblicitari e per eliminarli basterà acquistare la versione PRO di Nokoprint scegliendo tra tre piani (mensile, annuale e unico). Il prezzo di quello mensile è di 0,79€, quello annuale di 3,49€ e il pagamento unico ha un costo di 7,49€. Il pagamento viene effettuato tramite Google Play ed è possibile pagare con carta di credito o di debito, PaySafeCard, Paypal o tramite le GIFT Card di Play Store.
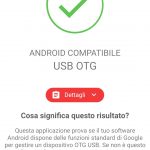
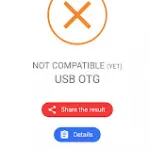




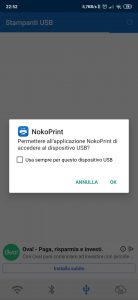
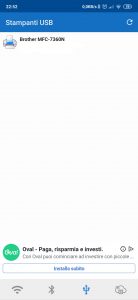
Tutto ok seguendo le vostre chiare istruzioni. Grazie
Molto bene spigato..ora resta di comprare il cavo e provare….poi vi lo dico….
Utilissima guida, scritta in maniera semplice ma al tempo stesso esaustiva : complimenti .
Installazione ok, ma l’elaborazione della stampa si blocca al 60%
Ho installato nokoprint ma in basso a sinistra mi compare * salva come pdf,clicco sull’icona USB ma non succede nulla,vorrei sapere se è possibile resettare l’impostazione
Ho appena scaricato e provato le 2 app, ottime !
Ho installato le due app, l’ordine di stampa arriva alla stampante, ma il foglio è bianco. Perché? Preciso che la stampante è nuova e il toner pure. Provata con il PC, stampa correttamente.
Fatto tutto ma benche riconosca la stampante oki c301dn al momento di stampare dice che non ha i driver e a selezionarli manualmente…non ci sono. Come fare?
La guida a una prima lettura mi sembra ben fatta. Proverò a seguirla. Grazie
Grazie funziona benissimo!!!
Grazie per la vostra guida. Mi avete risolto il problema della stampa sul mio Redmi 10C. Bravi, grazie.
Ottima guida. Non ha trovato il driver in automatico (per la mia Samsung) ma andando a tentativi e installando driver di stampanti simili ho azzeccato uno che finalmente l ha fatta funzionare. Purtroppo per eliminare la pubblicità (insopportabile) per sempre ho dovuto spendere 20 euro. Speriamo funzioni sempre. Gran bella cosa poter stampare dal cell senza più dover collegare il pc.