Sottosistema Windows per Linux, forse non ne hai mai sentito parlare, ma di cosa si tratta? Da un po’ di tempo è possibile utilizzare Linux, o per meglio, alcuni terminali di Linux (Ubuntu, Kali, Debian, etc.) su Windows, questa funzionalità prende il nome di Sottosistema Windows per Linux.
Questo può essere un buon modo per iniziare ad usare terminali Linux, quando per qualche ragione non si ha o voglia di iniziare a configurare un sistema Linux, oppure se non si ha possibilità di installarlo.
Prima di cominciare va detto che questa particolare funzione è presente solo dalle versioni di Windows dal 10 in poi, le versioni precedenti non solo non supportano nulla del genere (se non tramite macchina virtuale), ma sono tutte fuori supporto da parte di Microsoft, già altre aziende, come Google, hanno smesso di rendere compatibili i loro software con Windows 7 ed 8.1.
Sottosistema Windows per Linux: come attivarlo
Anzitutto bisogna sapere che il sottosistema Windows per Linux non è già impostato di default, per poterlo usare bisogna prima attivarlo tramite una funzione di Windows.
Farlo è relativamente semplice: per prima cosa digita “optionalfeatures.exe” sulla barra di comando di Windows e apparirà qualcosa del genere.
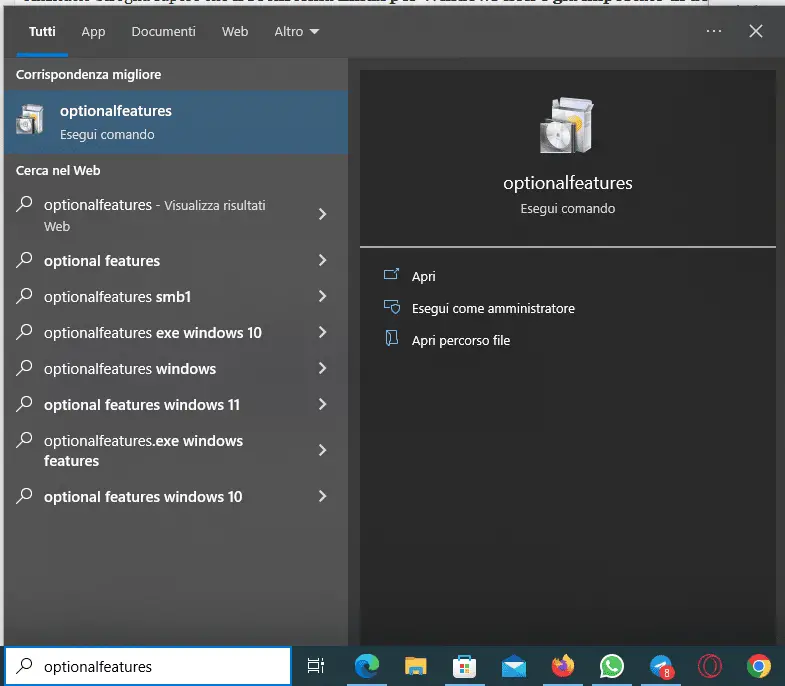
Dopodiché apparirà questa finestra
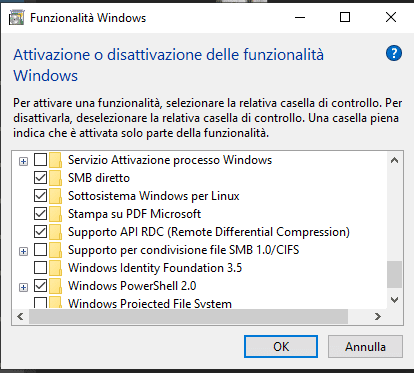
Da qui ti basterà spuntare la voce “Sottosistema Windows per Linux”, una volta che sei arrivato qui, non dovrai fare altro che riavviare il sistema come richiesto.
Da adesso potrai utilizzare i vari terminali del Sottosistema Windows per Linux presenti sullo store di Microsoft.
Dove trovare gli “emulatori” dei vari terminali Linux su Windows?
Per farlo ti sarà sufficiente aprire il Microsoft Store di Windows e digitare sulla barra di ricerca quello che più ti interessa al momento.
Partirò da Ubuntu, dato che è di certo la distribuzione di Linux più popolare.
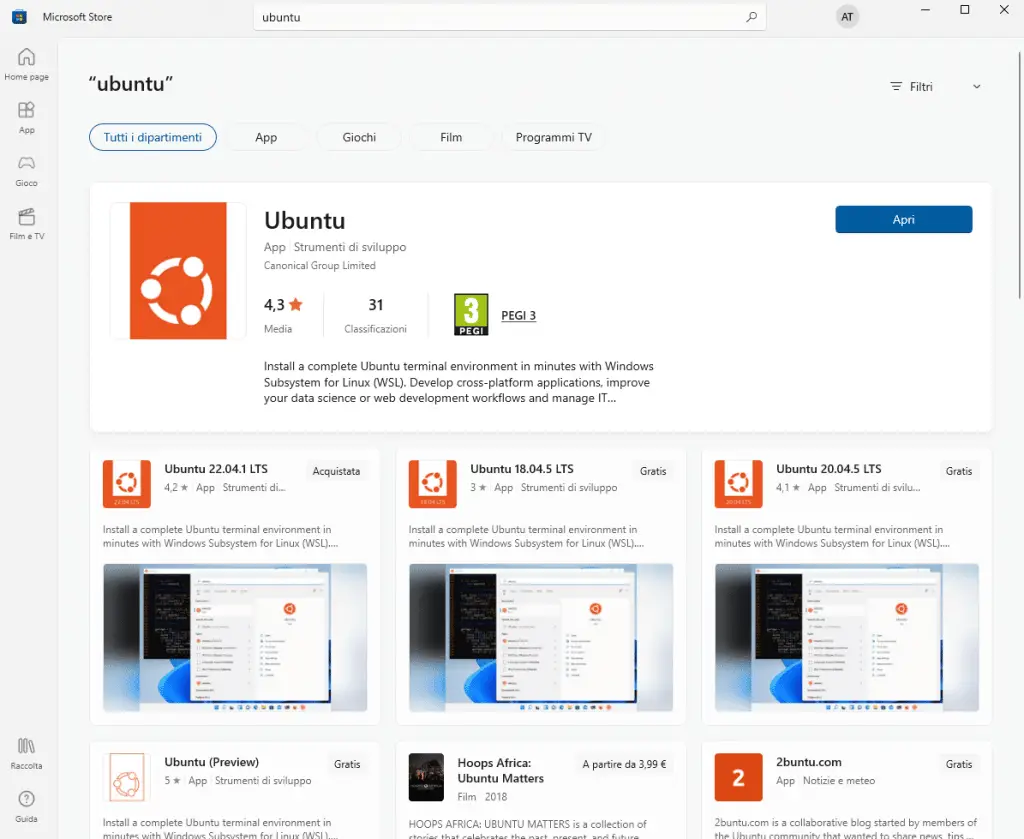
Una volta avviato apparirà questa finestra.
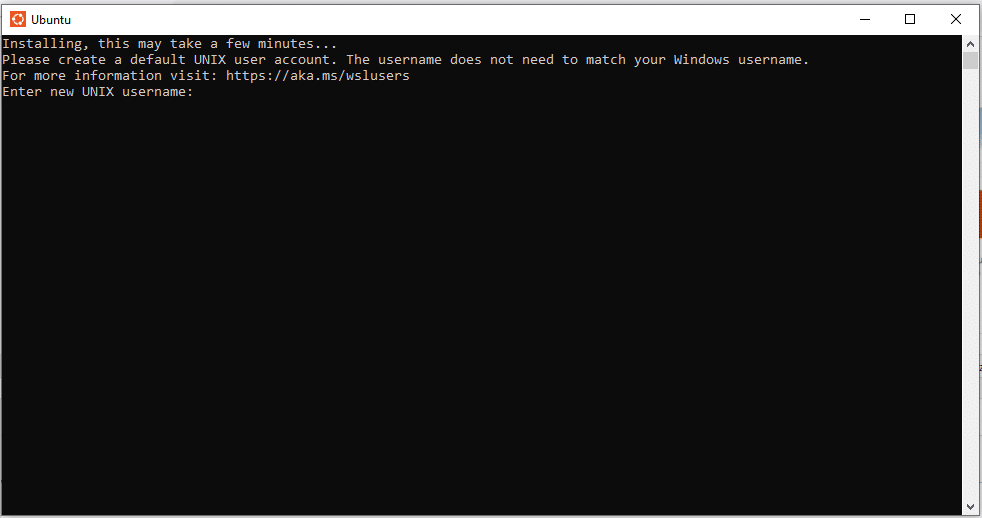
Ci vorrà qualche minuto prima che si inizializzi, ma da qui ti basterà immettere il tuo username (tutto minuscolo) e la tua password.
Ti apparirà quindi questa schermata (ho sbagliato di proposito l’username mettendo maiuscole le iniziali del mio nome e cognome, giusto per farti capire).
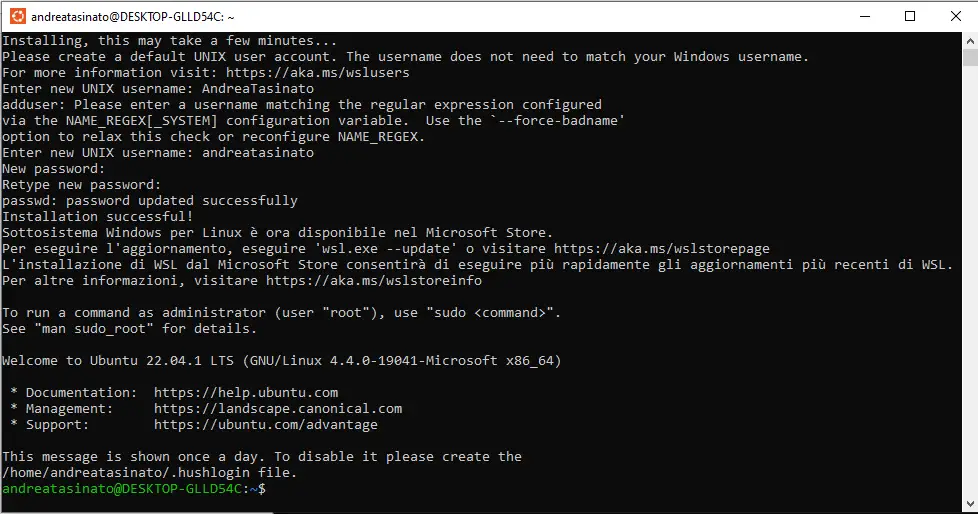
Da qui in poi , su questo famigerato sottosistema Windows per Linux potrai usare tutti i famosi comandi di Linux (sudo, dpkg, snapd, sudo apt-get install, etc.).
Qual è la prima cosa che si fa per vedere se “è tutto apposto” su Linux? Solitamente il comando sudo apt update
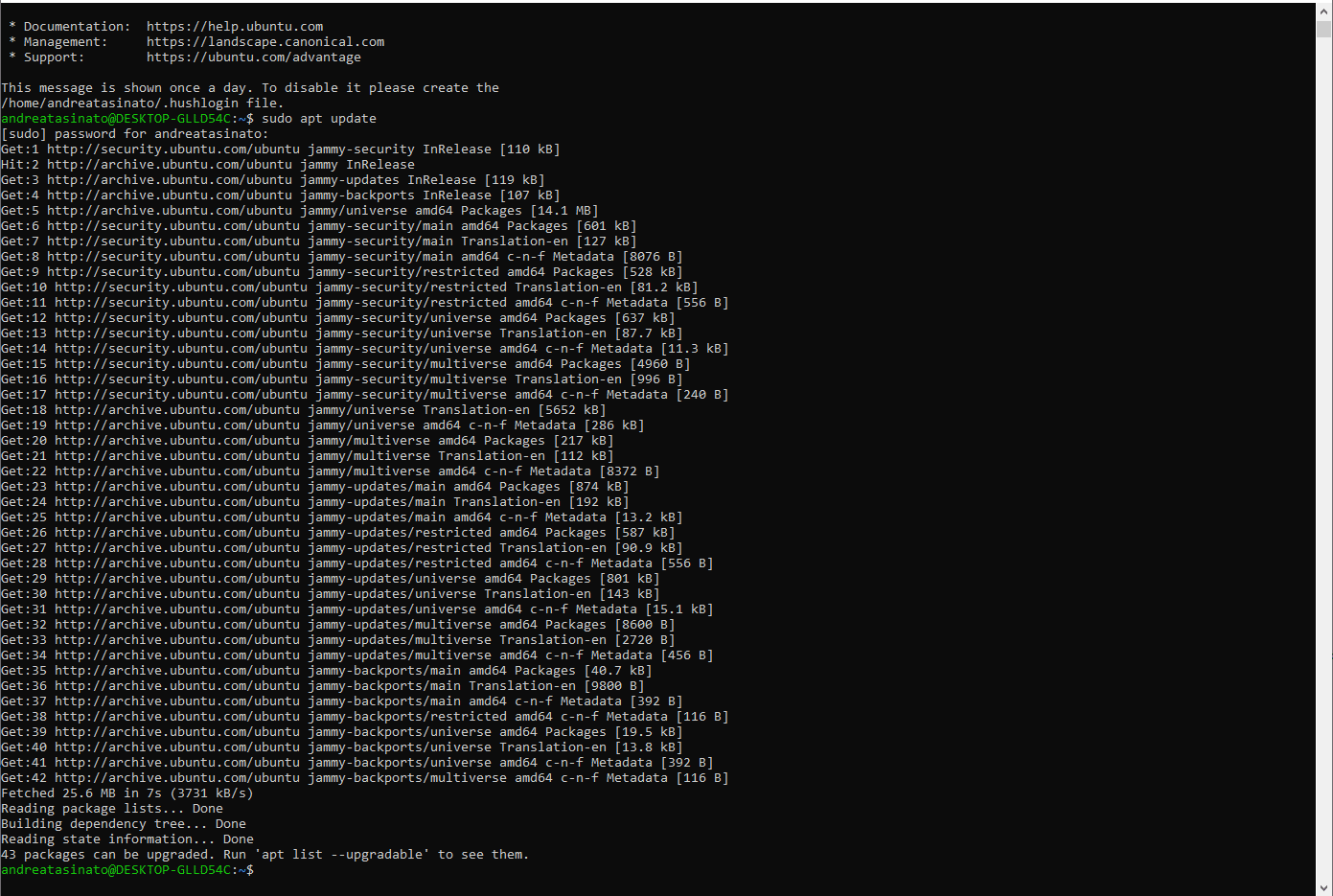
Come sui sistemi operativi Linux “regolari” anche sul sottosistema Windows per Linux va fatta questa cosa come normale routine con tanto di sudo apt-upgrade successivo.
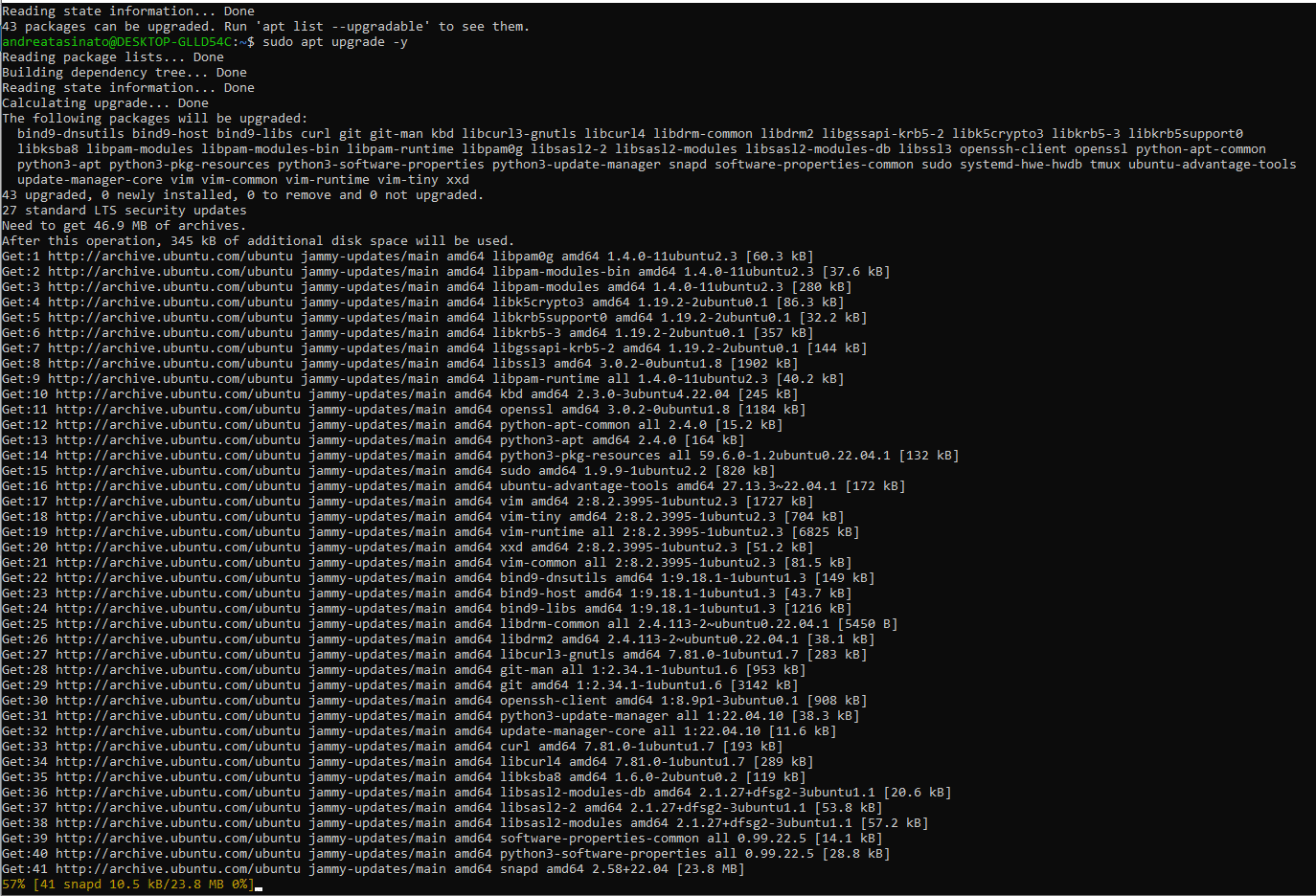
Va detto però che non tutto funziona, ad esempio sul sottosistema Windows per Linux non è possibile utilizzare alcun tipo di interfaccia grafica (scordati Steam o GIMP tanto per capirci), e il canale di installazione SNAP non funzionerà.
Ecco le immagini successive che faranno capire.
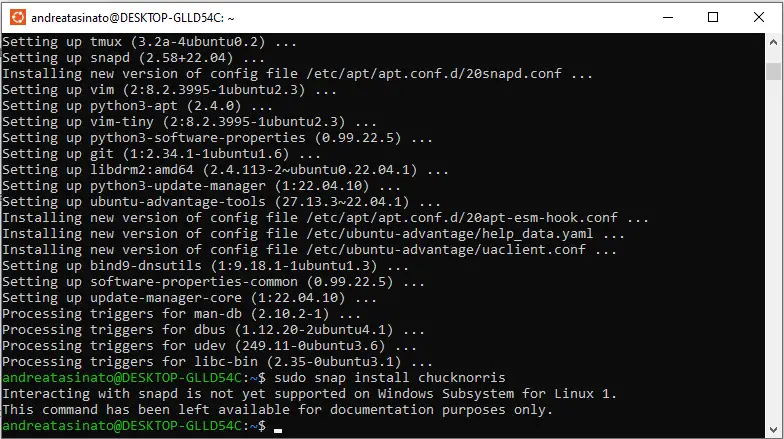
E se provi ad installare GIMP e a farlo partire ecco cosa succede.
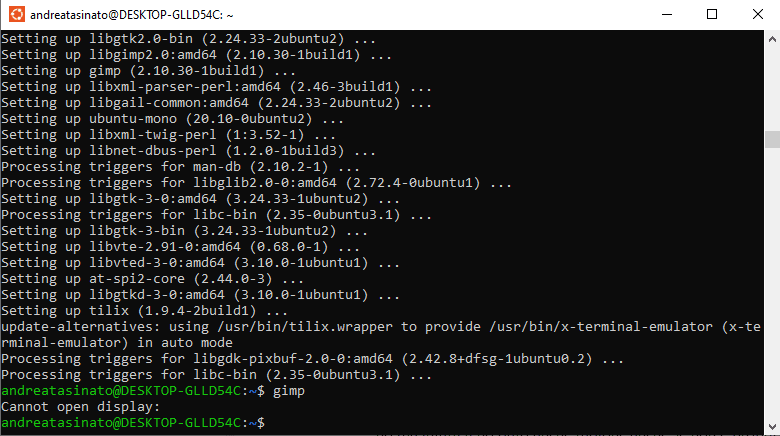
“Cannot open display”, ossia “non puoi aprire il display” nel senso non puoi usare applicazioni con interfaccia grafica, ma nulla è perduto.
Col comando curl http://wttr.in, potrai ad esempio dare un’occhiata alle previsioni meteo per via testuale (faccio questo esempio, ma si potrebbero usare svariati altri programmi che lavorano su terminale).
Questo comando da solo, però, controllerà solo la posizione geografica del tuo provider, se ad esempio vuoi sapere il meteo di Roma, curl http://wttr.in/Rome, ed ecco l’esempio.
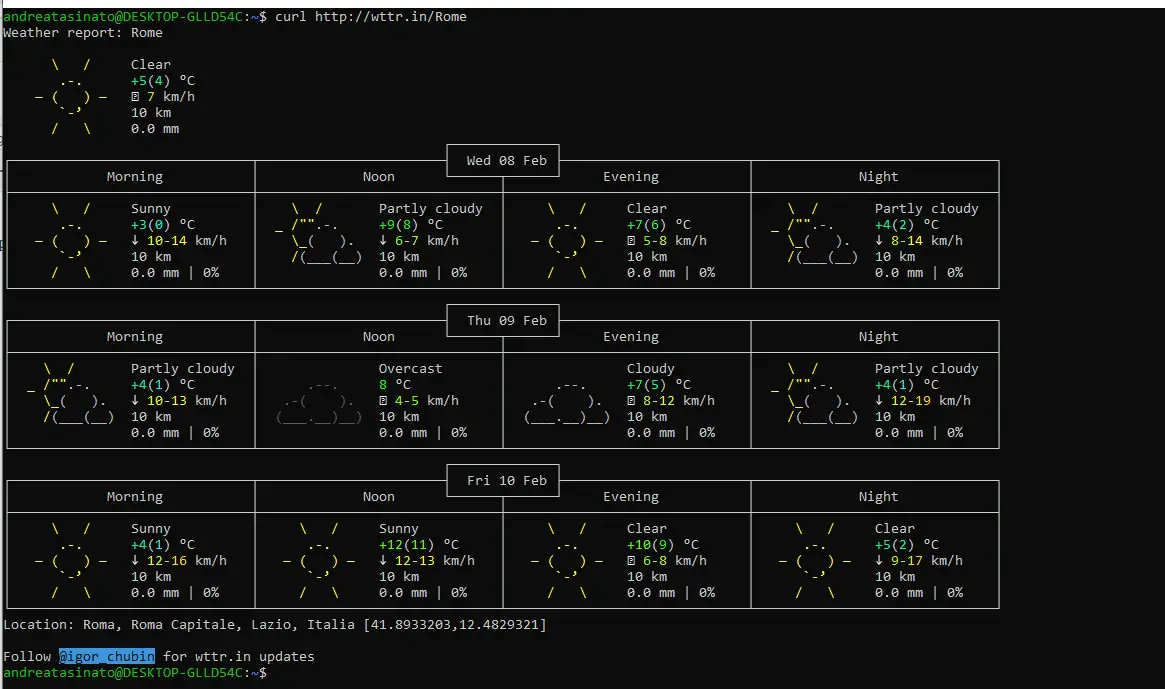
E questo è solo uno degli innumerevoli esempi sul come si può usare questo magnifico sottosistema Windows per Linux, che può tornare utile in alcuni casi particolari, ma questo lo vedrai in altra sede.