Il reset alle impostazioni di fabbrica Mac è una procedura importante che può essere necessaria in diverse situazioni, che tu stia preparando il tuo dispositivo per la vendita, risolvendo problemi software complessi o semplicemente cercando di ripristinare le prestazioni originali del tuo MacBook, il reset alle impostazioni di fabbrica Mac è la soluzione che fa per te.

Perché Eseguire un Reset?
Come detto nella premessa, ripristinare un MacBook alle impostazioni di fabbrica significa cancellare tutti i dati personali, le applicazioni installate e le impostazioni personalizzate, riportando il sistema operativo alla sua condizione originale, e sebbene possa spaventarti, sappi che il reset alle impostazioni di fabbrica Mac è utile per:
- migliorare le prestazioni: con il tempo, i file residui e le applicazioni possono rallentare il tuo laptop, in questo caso un reset alle impostazioni di fabbrica Mac elimina questi ostacoli, permettendo al sistema di funzionare più fluidamente;
- risolvere problemi software: errori di sistema, crash e altri problemi software possono spesso essere risolti con un reset completo;
- preparazione alla vendita o al trasferimento: se desideri vendere o regalare il tuo MacBook, è essenziale cancellare tutte le informazioni personali per proteggere la tua privacy;
- ripristino di un sistema compromesso: in caso di virus o malware, un reset può essere un passo cruciale nel processo di disinfezione del dispositivo.
Cosa sapere prima del reset alle impostazioni di fabbrica Mac
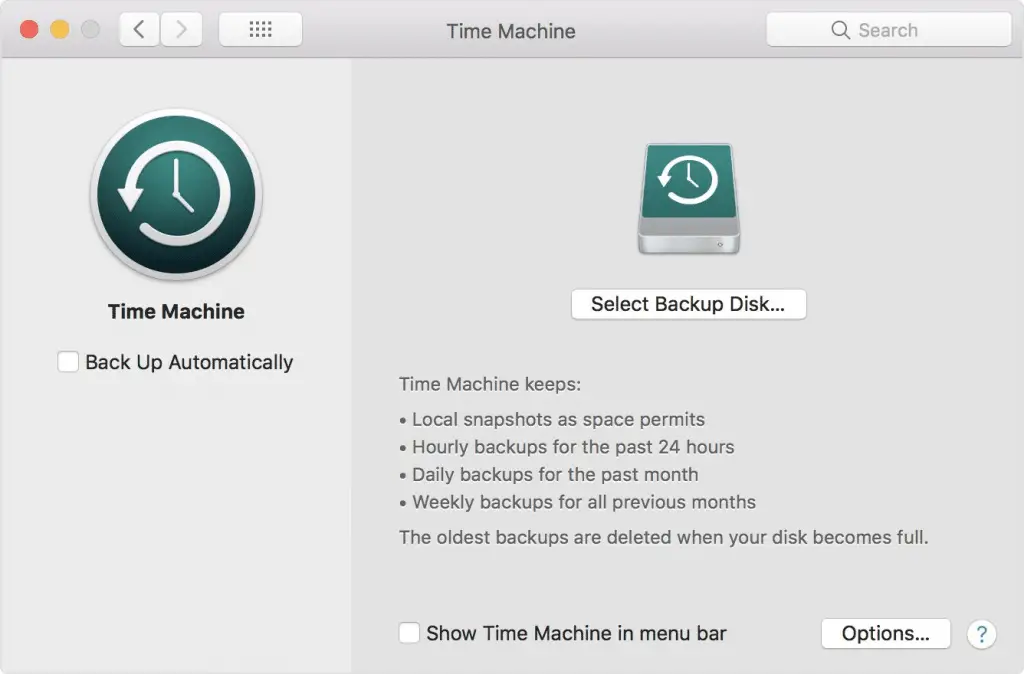
Prima di procedere con il reset alle impostazioni di fabbrica Mac, ci sono alcune considerazioni importanti da tenere a mente:
- backup dei dati: è fondamentale eseguire un backup completo dei tuoi dati, puoi utilizzare Time Machine o un disco esterno per salvare i tuoi documenti, foto, musica e altri file importanti;
- disconnessione dai servizi: assicurati di disconnettere il tuo MacBook da tutti i servizi come iCloud, iTunes e iMessage, il primo in particolare in quanto se dovessi dimenticarti la password, sarebbe un bel problema accedere al laptop;
- software e licenze: se hai software con licenze limitate, assicurati di disattivarle o di trasferirle prima del reset;
- aggiornamenti software: verifica che il tuo MacBook sia aggiornato all’ultima versione del sistema operativo disponibile, questo garantirà che, dopo il reset alle impostazioni di fabbrica Mac, il sistema sia nella sua forma più recente e sicura.
Con queste premesse, sei pronto per iniziare il processo di reset, nella prossima parte andremo a vedere, insieme, passo dopo passo come eseguire in maniera sicura e fluida il reset alle impostazioni di fabbrica Mac.
Passaggi per il reset alle impostazioni di fabbrica Mac
Dopo aver eseguito un backup completo dei tuoi dati e aver preso le dovute precauzioni, sei pronto per iniziare il processo di reset, ecco i passaggi da seguire:
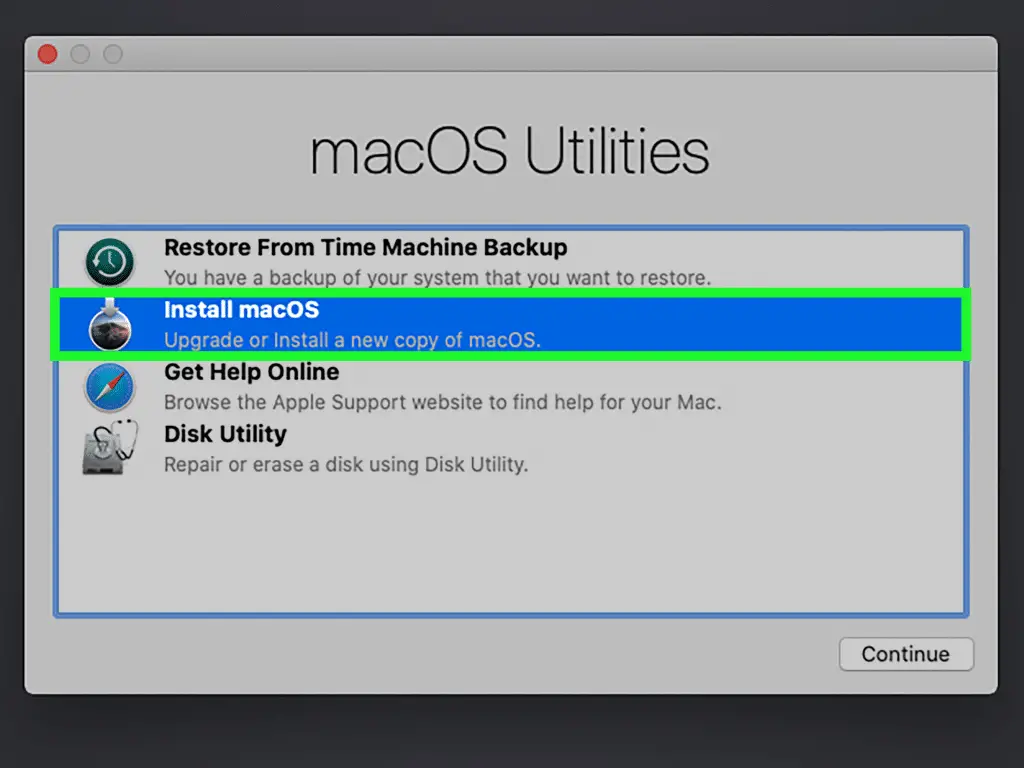
1. Avvio in Modalità di Ripristino
- Riavvia il tuo MacBook;
- Mentre il computer si avvia, tieni premuti i tasti
Command (⌘)eRfino a quando non appare il logo Apple. - Rilascia i tasti quando vedi il logo, ciò avvierà il tuo MacBook in Modalità di Ripristino.
2. Utilizzo di Utility Disco
- Nel menu Utility, seleziona Utility Disco e clicca su Continua.
- Seleziona il disco di avvio, solitamente chiamato Macintosh HD, dalla barra laterale.
- Clicca sul pulsante Inizializza.
- Scegli un formato per il disco (per i sistemi più recenti,
APFSè consigliato) e clicca su Inizializza. - Una volta completato, esci da Utility Disco.
3. Reinstallazione del Sistema Operativo
- Ritorna al menu Utility e seleziona Reinstalla macOS.
- Clicca su Continua e segui le istruzioni per reinstallare il sistema operativo.
- Assicurati di essere connesso a una rete Wi-Fi stabile poiché il sistema operativo verrà scaricato da internet.
4. Configurazione Iniziale
- Dopo la reinstallazione, il MacBook si riavvierà.
- Segui la procedura di configurazione iniziale, se stai preparando il dispositivo per la vendita, puoi fermarti alla schermata in cui viene richiesto di inserire le informazioni dell’utente.
5. Disconnessione da iCloud
- Se non l’hai già fatto prima del reset, assicurati di disconnettere il tuo MacBook da iCloud per rimuovere il blocco di attivazione.
- Vai su Preferenze di Sistema > Apple ID > Panoramica e clicca su Esci.
Finiti tutti i passaggi, è rimasta da fare un’unica cosa, ovvero quella di pulire fisicamente il tuo MacBook, sia che tu lo stia per vendere, che lo stia per riutilizzarlo, una pulita non fa mai male. Utilizza un panno morbido e leggermente umido per pulire lo schermo e la scocca, non usare prodotti chimici aggressivi o liquidi direttamente sul dispositivo.
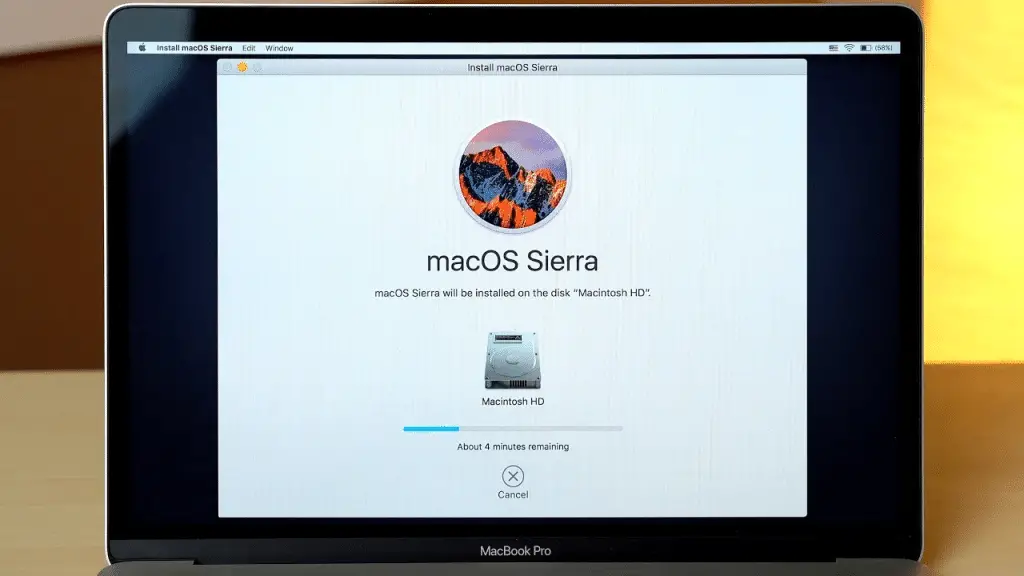
Con questi passaggi, hai completato il reset delle impostazioni di fabbrica del tuo MacBook, ricorda che questo processo cancellerà tutti i dati dal tuo dispositivo, quindi assicurati di aver eseguito un backup completo prima di iniziare.
Se sei attratto dalla scienza o dalla tecnologia, continua a seguirci, così da non perderti le ultime novità e news da tutto il mondo!