Quando si conclude l’installazione di Windows, esistono alcuni programmini che non servono sostanzialmente a niente (i cosiddetti bloatware), e magari c’è anche qualche piccola “pecca” che non sai come sistemare.
Purtroppo non è inusuale trovare lavori veramente fatti male, con crack di dubbia fattura, pensando di aver fregato Microsoft, quando invece ad essere fregato è solo l’utente finale e trovarsi antivirus e altri programmi inutili che rallentano il sistema.
I cosiddetti “cuggini” sono purtroppo i primi che vantano una certa esperienza (a detta loro) per poi dire “che ne so io”, quando sono più i danni che hanno causato che i problemi risolti dopo aver installato Windows.
Prima di cominciare con la guida vera e propria va segnalato che ciò che verrà scritto qui sarà valido dalle versioni di Windows dall’8.1 in poi e potrebbero non essere valide in un prossimo futuro, vuoi per dismissione di una versione di Windows, vuoi perché la Microsoft cambierà le cose in versioni successive.
Ma quindi dopo l’installazione non è già tutto configurato su Windows?
Detto brutalmente: no, non lo è affatto.
Esistono una serie di passaggi da fare prima di rendere Windows utilizzabile nella maniera ottimale che solitamente vengono totalmente ignorati, ma sono primi passi che non andrebbero assolutamente sottovalutati.
Attivare tutti i core del processore
Quando Windows è installato, purtroppo di default non ha la funzionalità di far andare tutti i core del processore, ma solo di farne andare uno alla volta, compromettendo leggermente il multitasking.
Dopo l’installazione è importante di fatto fare questa operazione.
Farla è molto semplice.
Vai nel menu principale di Windows (o premi il tasto Windows sulla tastiera) e digita msconfig, ti apparirà questa schermata.
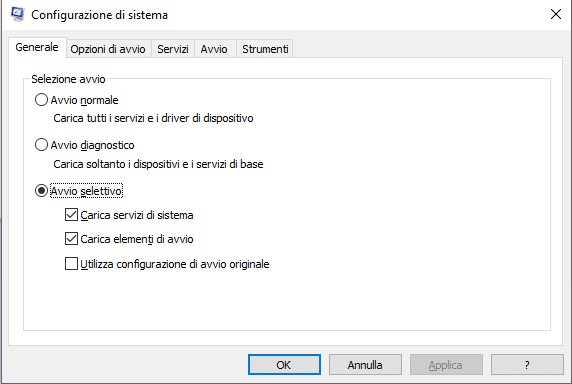
Clicca successivamente “opzioni di avvio” e ti apparirà quest’altra schermata.
Da qui clicca “Opzioni avanzate” e apparirà questa schermata.
Qui clicca la spunta “numero di processori” e seleziona il numero esatto di “core” del tuo processore.
Qualora non dovessi conoscere il numero di core o proprio il modello di processori, puoi sempre usare programmi esterni tipo CPU-Z per sapere qual è il processore corretto e il numero di “processori” che tiene.
Una volta uscito msconfig il computer richiederà il riavvio: pertanto riavvia il sistema.
Questa operazione a cosa serve di preciso? Pensa ai famosi fermi del motorino, questo li sblocca e fa andare lo scooter (che nell’esempio sarebbe il personal computer Windows) più veloce.
Sfruttare tutte le risorse hardware dopo l’installazione tramite il pannello di controllo
Analogamente a come sei andato sul menu msconfig, fai la stessa cosa per il pannello di controllo di Windows, dovrebbe quindi apparirti questa finestra.
Clicca poi su “Hardware e suoni” e ti ritroverai su questa schermata.
Clicca ora su “Opzioni risparmio energia” e ti apparirà questa schermata.
Questa schermata potrebbe cambiare in alcuni portatili (laptop, notebook, etc.), ma sostanzialmente spunta “prestazioni elevate” che dovrebbe comunque apparire, non lasciando limite all’elettricità che i componenti hardware possono usare, ma è fondamentale da fare dopo l’installazione del sistema operativo.
Clicca successivamente sul menu di sinistra alla voce “specifica comportamento pulsanti di alimentazione” e la schermata cambierà così.
Anzitutto clicca su “Modifica le impostazioni attualmente non disponibili” e il menu sottostante diventerà visibile, successivamente disattiva la spunta di “Attiva avvio rapido (scelta consigliata)”, anche se “avvio rapido” può sembrare un vantaggio, in realtà questa funzione (già messa di default da Windows) può creare qualche problemino, indi per cui è meglio disattivarla.
Tuttavia questo ancora non è sufficiente per sapere se il processore dopo l’installazione di Windows sta lavorare a pieno regime, purtroppo ti servirà un programma esterno.
Un piccolo aiuto da Quick CPU
Quick CPU è un programma che permette di monitorare come sta andando il proprio processore, se sta andando a pieno regime ed è un aiutino per l’overclock volendo, ma non discuteremo di questo all’interno dell’articolo.
Molto probabilmente anche aver “sbloccato” il “massimo” tramite questi trucchetti di Windows può essere che ancora il processore non sia a pieno regime.
Installa pertanto Quick CPU seguendo i passaggi che ti dice di fare il file di installazione ed una volta installato la finestra che appare (perlomeno nella versione in cui è scritto l’articolo) dovrebbe apparire così.
“Prestazioni elevate” in System power plan in alto a sinistra dovrebbe essere di default, assicurati tuttavia che tutte le opzioni sottostanti (Core Packing, Frequency Scaling, etc.) siano tutte al 100%, applica le modifiche col tasto “Apply” e chiude tranquillamente il programma.
Adesso, finalmente, il processore potrà funzionare a pieno regime.
Mi rivolgo soprattutto se sei un videogiocatore; è molto comune leggere commenti social tipo “ho il PC potente ma ho sempre sfiga nei giochi”.
Purtroppo non si tratta di sfortuna, ma se il tecnico dopo l’installazione di Windows come primi passi non ti fa questi passaggi, cambia subito tecnico.
Gli stessi videogiochi sono programmi (quindi software), questa cosa sembra non essere chiara a molti, nemmeno ai famosi “addetti ai lavori”, ora vedrai anche altre tipologie di configurazioni, fatto sta che questa è la più importante.
Impostare la privacy di Windows
Windows, come Android e come altri sistemi operativi ha le sue pecche in tema privacy, ma bisognerebbe scrivere un articolo a sé stante per parlarne; resta il fatto che alcune cose in fattore prestazioni riguardano anche il discorso delle impostazioni sulla privacy.
L’installazione di Windows di default mette tutto attivato, ma ora vedrai cosa disattivare.
Anzitutto vai nel menù impostazioni e ti apparirà questa schermata.
Clicca quindi su “privacy” ed ecco la schermata successiva.
Disattiva quindi tutte le spunte della voce “generale” nella quale entri di default, le prestazioni del tuo personal computer ne gioveranno parecchio.
Queste sono però le impostazioni principali, se vuoi migliorare ulteriormente la privacy di Windows che nell’installazione viene “minimizzata” di default, puoi farti aiutare da questo particolare software O&O ShutUp10++, valido per Windows 10 ed 11.
Fortunatamente il file eseguibile parte e basta e non ha bisogno di installazione; ti uscirà quindi questa finestra.
Il mio consiglio è quello di applicare le impostazioni che lui consiglia per non scombinare tutto (tecnica nella quale gli utenti medi e “cuggini” sono maestri).
Adesso che la privacy è ottimizzata nei limiti del sistema operativo, vediamo altri passaggi.
Installazione di componenti aggiuntivi con optionalfeatures.exe
A dispetto del titolo del paragrafo in realtà il componente aggiuntivo sarà solo uno, una volta che nel menu di Windows avrai digitato optionalfeatures.exe ti si aprirà questa finestra.
Ti sarà sufficiente cliccare la prima spunta (.Net Framework 3.5) e seguire le istruzioni successive; potrebbe richiedere un riavvio del sistema, in tal caso riavvia.
Questo passaggio è importantissimo per il funzionamento di molti software; LibreOffice ad esempio ha bisogno di questo passaggio o non sarà possibile installarlo.
Installazione delle librerie Visual C++ di Windows
Sfortunatamente quando installi Windows queste librerie (molto importanti per programmi non recentissime e per i videogiochi) non sono installate e devi installarle tu.
Fortunatamente Microsoft ci ha lasciato una pagina con la lista di queste librerie, dalla versione del 2005, fino alle versioni più recenti; ricordati di fare l’installazione sia delle versioni a 64-bit che quelle a 32-bit.
Armati di pazienza perché l’operazione non si fa nel giro di pochi minuti.
Vecchie librerie DirectX, passaggio opzionale ma sempre utile
Questo può interessare soprattutto per chi usa programmi di grafica un po’ datati o chi gioca a giochi non recentissimi.
Microsoft fortunatamente ci mette a disposizione questo software con relativo file di installazione direttamente sul suo sito.
Ti sarà sufficiente seguire i passaggi di installazione; ricordati di togliere però la spunta ad “Installa Bing toolbar” prima dell’installazione di DirectX perché era prevista per il vecchio Internet Explorer, ormai dismesso.
Rimozione dei bloatware
L’installazione di Windows ci lascia alcuni “ricordini” di programmi che sono sostanzialmente inutili.
Il processo di disinstallazione di Windows, non è tuttavia tra i più intuitivi del pianeta, oltre al fatto che in alcuni casi tale processo non elimina del tutto i programmi e molto spesso devi farlo manualmente su cartelle e file rimasti.
Fortunatamente come nel caso di QuickCpu anche in questo caso ti viene in aiuto un programmino di terze parti molto utile: Revo Uninstaller.
Una volta installato ti apparirà una finestra così.
Sulla voce disinstallatore disinistalla quindi OneDrive, sempre nel caso non ti serva, personalmente lo ritengo un enorme mattone che rallenta il sistema operativo. Clicca quindi su “OneDrive” (in questo caso) e premi sopra il tasto “disinstalla”.
Con alcuni programmi (giochi di Steam, Photoshop, etc.) REVO Uninstaller farò prima partire la disinstallazione “ufficiale” per poi aprire una finestra di dialogo che ti inviterà alla disinstallazione dei componenti che il processo standard non rimuove, ciò però non accadrà nel caso di OneDrive.
Ti apparirà, quindi, questa finestra.
Clicca quindi sulla spunta “Avanzata” e clicca su “Scansione” e ti apparirà la seguente finestra.
Seleziona quindi tutto e fai “avanti”, il software ti chiederà se sei sicuro e tu ovviamente rispondi “sì”.
Questa operazione servirà ad eliminare le voci di registro che di norma bisognerebbe (il condizionale è obbligatorio) rimuovere manualmente dal registro di sistema, ma che la disinstallazione normale di norma non fa.
Ecco quindi la prossima finestra di dialogo.
Fai esattamente la stessa cosa e clicca su “Finito”.
Ripeti quindi la stessa operazione per altri programmi che tu riterrai opportuno eliminare, come ad esempio un antivirus su un portatile appena acquistato.
Sempre usando REVO Uninstaller passa poi alla voce “Windows App” e ti apparirà una schermata simile.
Come vedi ho già spuntato l’applicazione “Mappe” che viene messa di default già durante l’installazione di Windows; a cosa serve quindi un’applicazione del genere su un computer fisso? Esatto: a niente.
Questa voce sostanzialmente guarda tutte le applicazioni di Windows Store, che non sono proprio intuitive da rimuovere con i metodi standard che la Microsoft ti mette a disposizione.
Una volta che ha disinstallato ti mostrerà questo.
Clicca quindi su “Scansione” e ti apparirà questa nuova finestra di dialogo.
Seleziona tutti e clicca su “Finito” rispondendo “sì” quando ti chiederà se sei sicuro di volerlo fare.
Ripeti quindi la stessa operazione con tutte le applicazioni che ritieni non ti potranno servire, come Office 365 preinstallato se usi LibreOffice od OpenOffice, il Meteo o il Solitario per capirci.
Le care vecchie icone, come “rimetterle” dopo l’installazione di Windows
Se fino a Windows 7 c’erano le classiche icone di “Questo PC” (ex risorse del computer), pannello di controllo, etc. purtroppo da 8.1 in poi bisogna rimetterle.
Dal menù impostazioni visto sopra clicca “Personalizzazione” e ti apparirà questa finestra di dialogo.
Clicca quindi su “Temi” e la finestra cambierà in questo modo.
Adesso clicca su “Impostazioni icone del desktop”.
Ti sarà quindi sufficiente spuntare le tue icone preferite per averle poi sul desktop nel modo più classico possibile, se sei un utente Windows di vecchia data (io ho iniziato dal vecchio 3.1) capisci benissimo cosa sto cercando di dire.
Alcuni programmi utili da mettere nel post-installazione di Windows
VLC Media Player
Il classico lettore video che, rispetto a Grove (preinstallato su Windows) e al Windows Media Player è più rispettoso della privacy dei metadati,
LibreOffice, o in alternative OpenOffice
Se non hai particolari esigenze lavorative LibreOffice e suo “cugino” OpenOffice possono bastare ed avanzare per sostituire il vecchio Office della Microsoft, entrambi progetti Open Source e relativamente leggeri.
CCleaner
Se ci tieni alla pulizia del tuo disco rigido, hai molti Cookie sui browser, magari hai poco spazio e “misteriosamente” dopo qualche navigazione vedi il disco aumentare di un paio di gigabyte, questo programmino si può rivelare molto utile per la pulizia dei file indesiderati.
Defraggler
Diciamocelo: la deframmentazione di Windows standard lascia un po’ a desiderare; niente panico, gli autore di Ccleaner hanno messo a punto Defraggler, un programma che fa la deframmentazione come si deve.
Mozilla Firefox o altri browser
Come visto nell’articolo sui migliori browser per Android, anche qui la tecnologia Mozilla con Firefox ci può venire incontro, non essendo basata su Chromium è più leggera rispetto ad altri browser.
Quick CPU
Hai visto prima come funziona il programma per migliorare le prestazioni della CPU e monitorarla, nulla da aggiungere.
Revo Uninstaller
Visto sopra, servirà a rendere più intuitiva la disinstallazione di elementi indesiderati o che non ti servono più.
Cose da evitare nel post-installazione Windows
Come visto nell’articolo dei migliori antivirus nel 2022, anzitutto è pressoché inutile riempire il sistema Windows con 2, 3 e in alcuni casi anche più di 4 antivirus, non solo non serve ed è dannoso ma rallenta pesantemente il sistema operativo.
Non installare nemmeno tutti quei programmini che promettono l’aumento delle prestazioni: solitamente sono o dei malware o programmi che invece di migliorarle le peggiorano.
Non installare i programmi che promettono di tenere aggiornati i driver: in linea di massima non servono; l’installazione di molti driver Windows è ormai automatica ed è consigliabile nella stragrande maggioranza dei casi (quando Windows non li trova da solo, per capirci) passare sempre tramite canali ufficiali.
Ora che sai come si ottimizza Windows per rimuovere (o comunque limitare il più possibile) i lag, goditi l’esperienza del sistema operativo Microsoft.