Attenzione: Modificare il registro potrebbe danneggiare il tuo Windows. Ti consiglio di seguire le istruzioni con precisione e di non proseguire se non sai cosa stai facendo.
Il Registro di Sistema altro non è che un immenso database di settaggi, che a differenza delle semplici Opzioni dei singoli software, ti permetterà di scegliere certi comportamenti che normalmente vengono lasciati in default, e cioè privi di ottimizzazione. Se seguirai i miei consigli passo passo, troverai diversi miglioramenti che con il passare del tempo non potrai più farne a meno.
Pulizia Registro di Sistema
Prima di tutto dobbiamo assicurarci che nel tempo, alcuni settings di vecchie applicazioni, non siano rimaste a lungo ed inutilizzate all’interno del tuo registro, questo perché alla lunga, soprattutto all’avvio, porteranno il tuo Startup gradualmente a rallentare.
Scarica questo semplice programma gratuito CCleaner ed installalo:
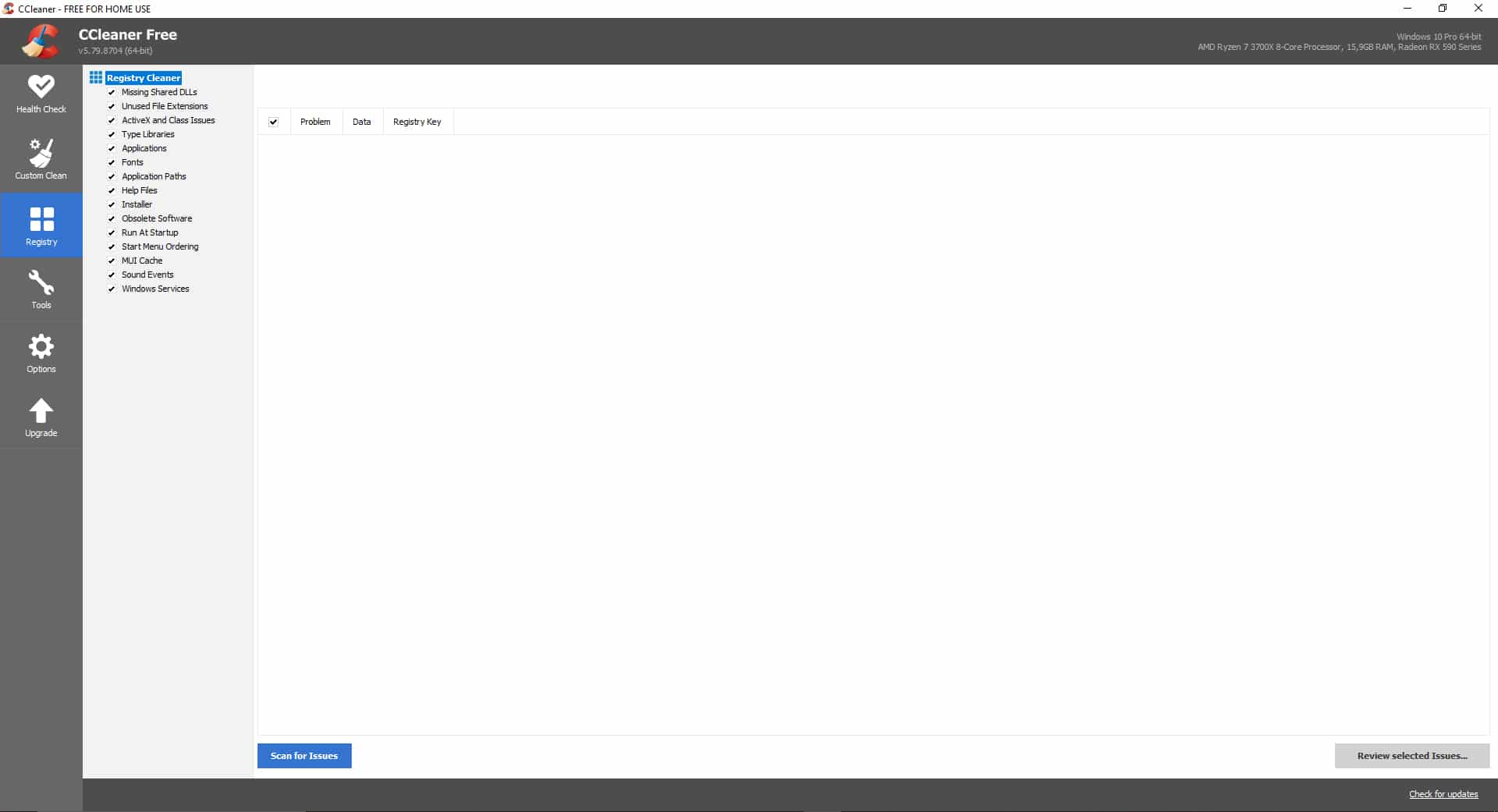
Una volta aperto basterà accedere alla sezione Registry e cliccare in basso su Scan for Issues
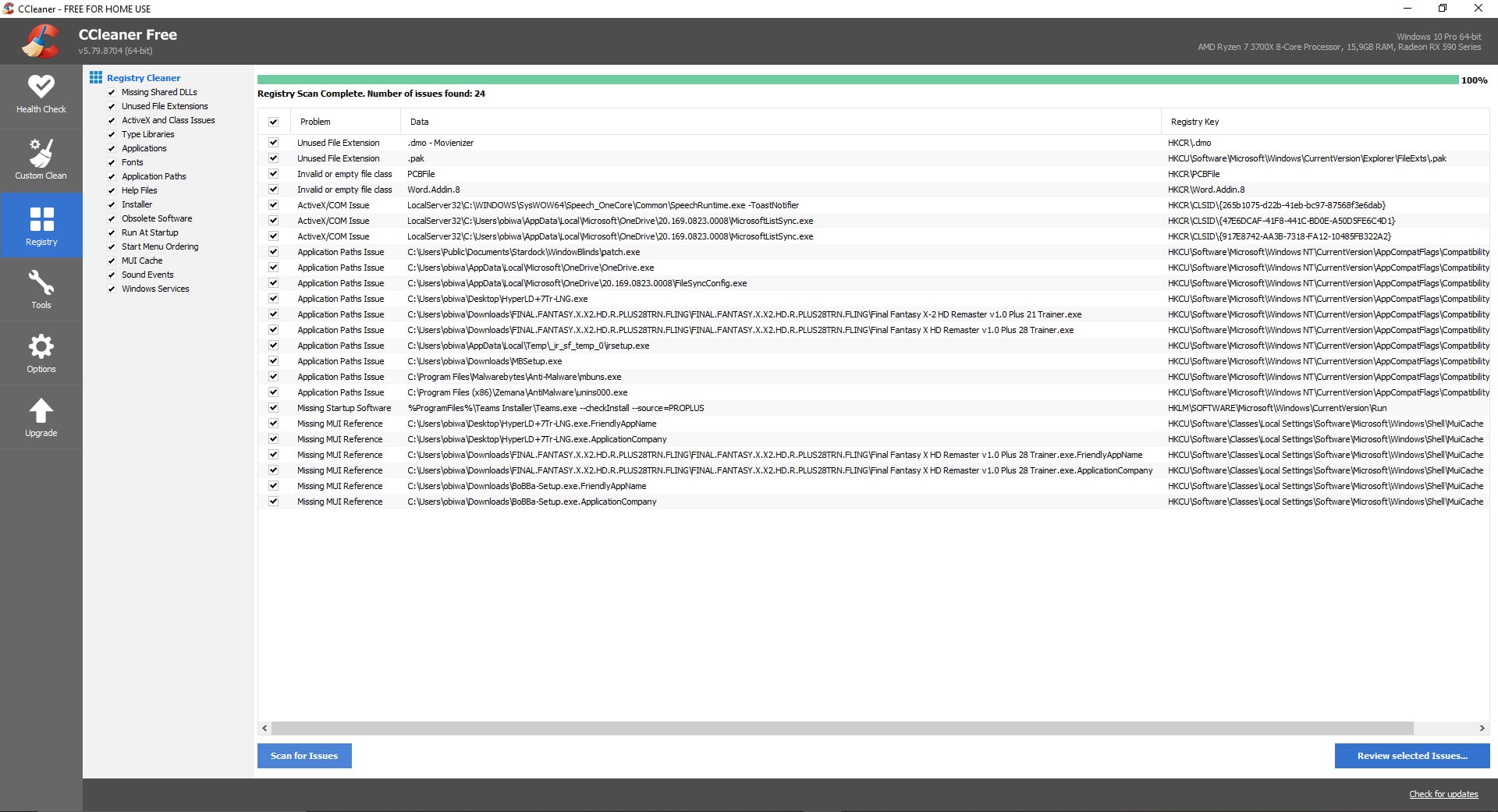
Ed ecco che appariranno tutte le voci di registro obsolete, danneggiate o inutilizzate. Adesso clicca su Review selected Issues
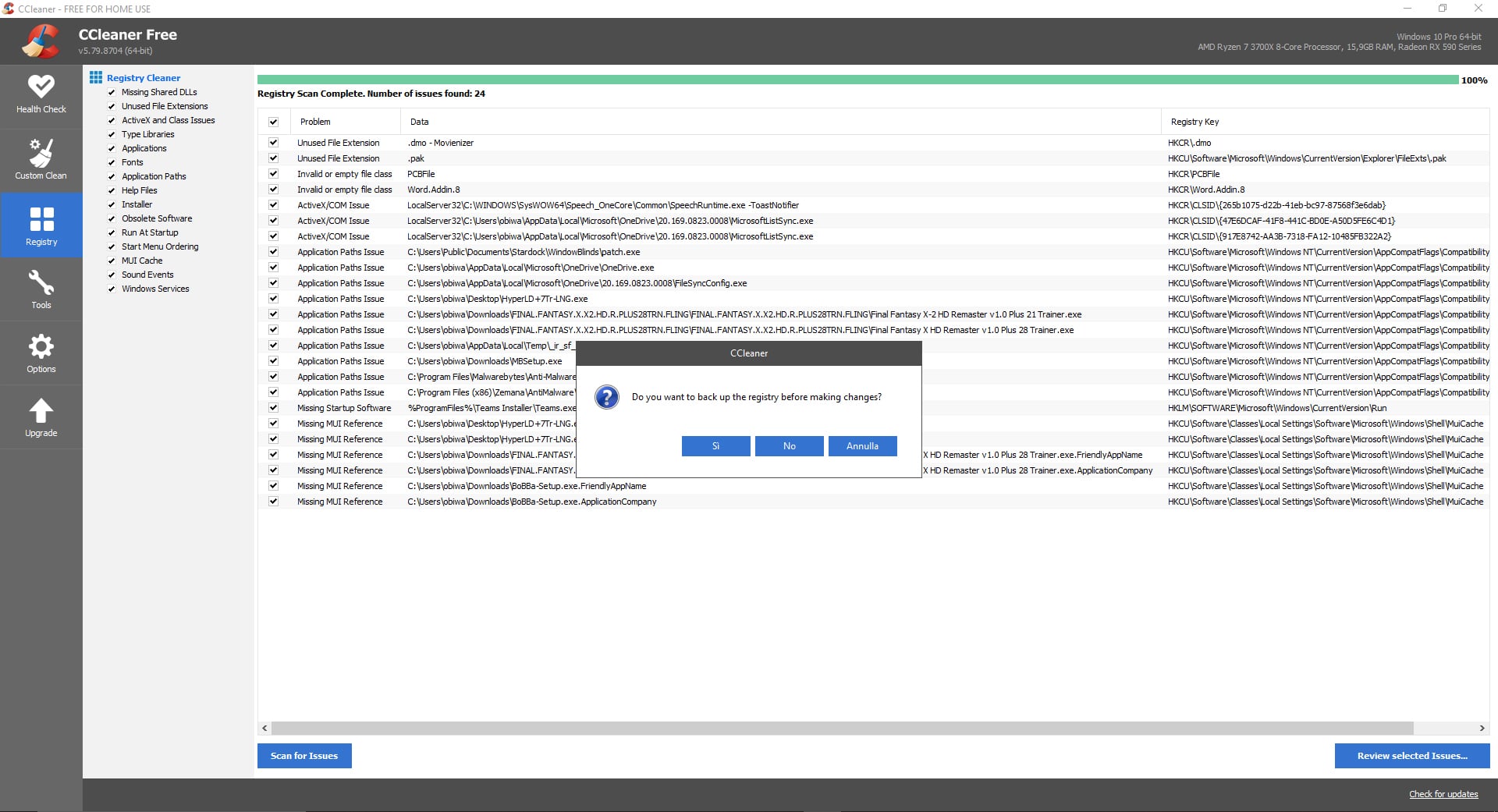
A questo punto puoi scegliere se effettuare un backup del registro oppure no. Tendenzialmente non è un’operazione rischiosa, ma è sempre consigliabile premere si e salvare il registro in una cartella a tua scelta. Una volta fatto ti comparirà quest’altra finestra
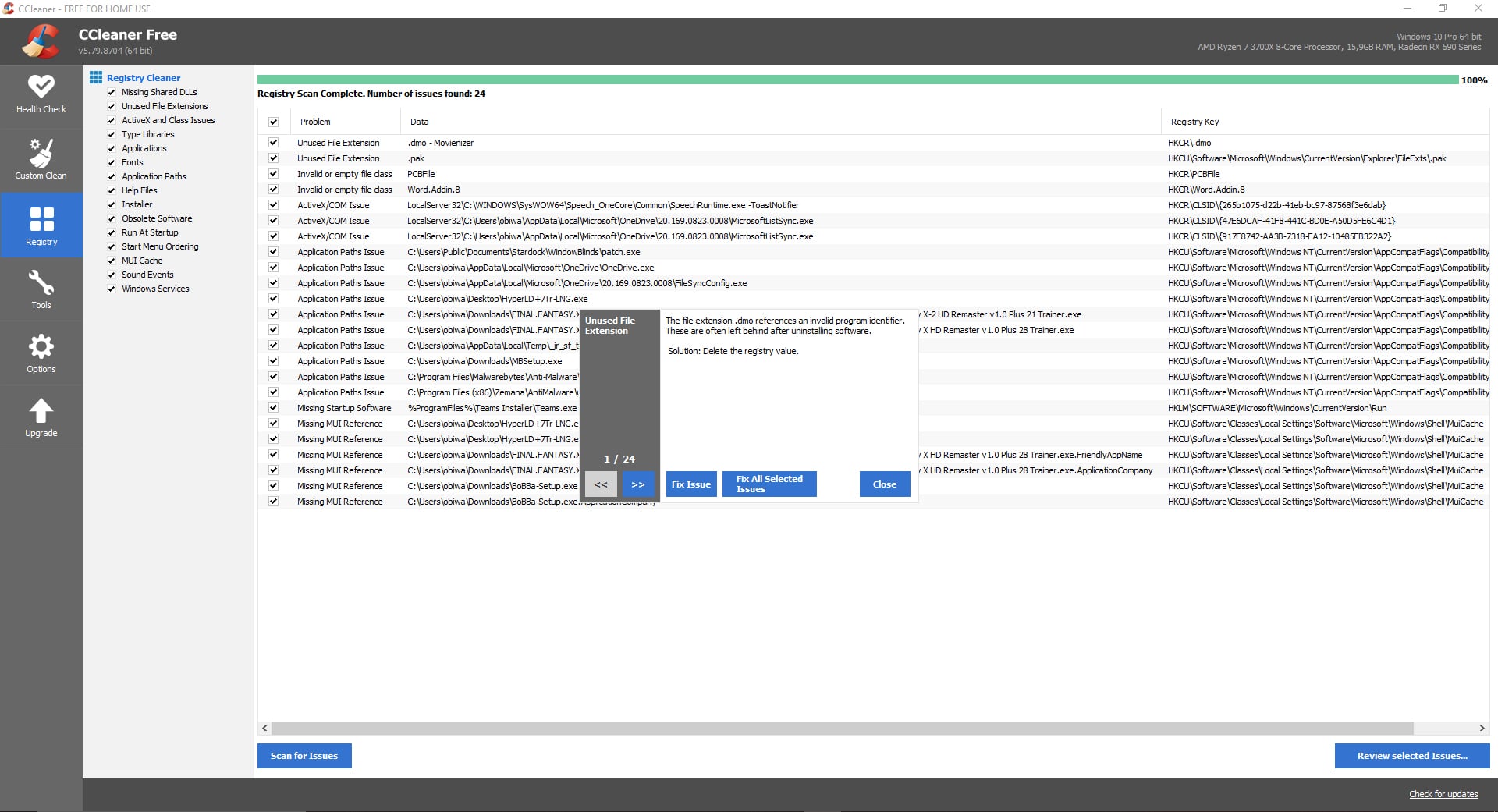
Premi Fix All Selected Issues, ed il gioco è fatto. Ti consiglio di ripetere il procedimento due volte, questo perché alcune voci in disuso o corrotte, una volta fixate, portano ad altre voci sfuggite nel primo ciclo di pulizia.
Accedere al Registro di Sistema
Poiché tutte le modifiche richiedono di accedere al registro di sistema di Windows, è importante sapere come entrarci. Premi i tasti Win + R e digita regedit nella finestra di dialogo “Esegui” che apparirà. Fai clic su “OK” e il registro di Windows si aprirà
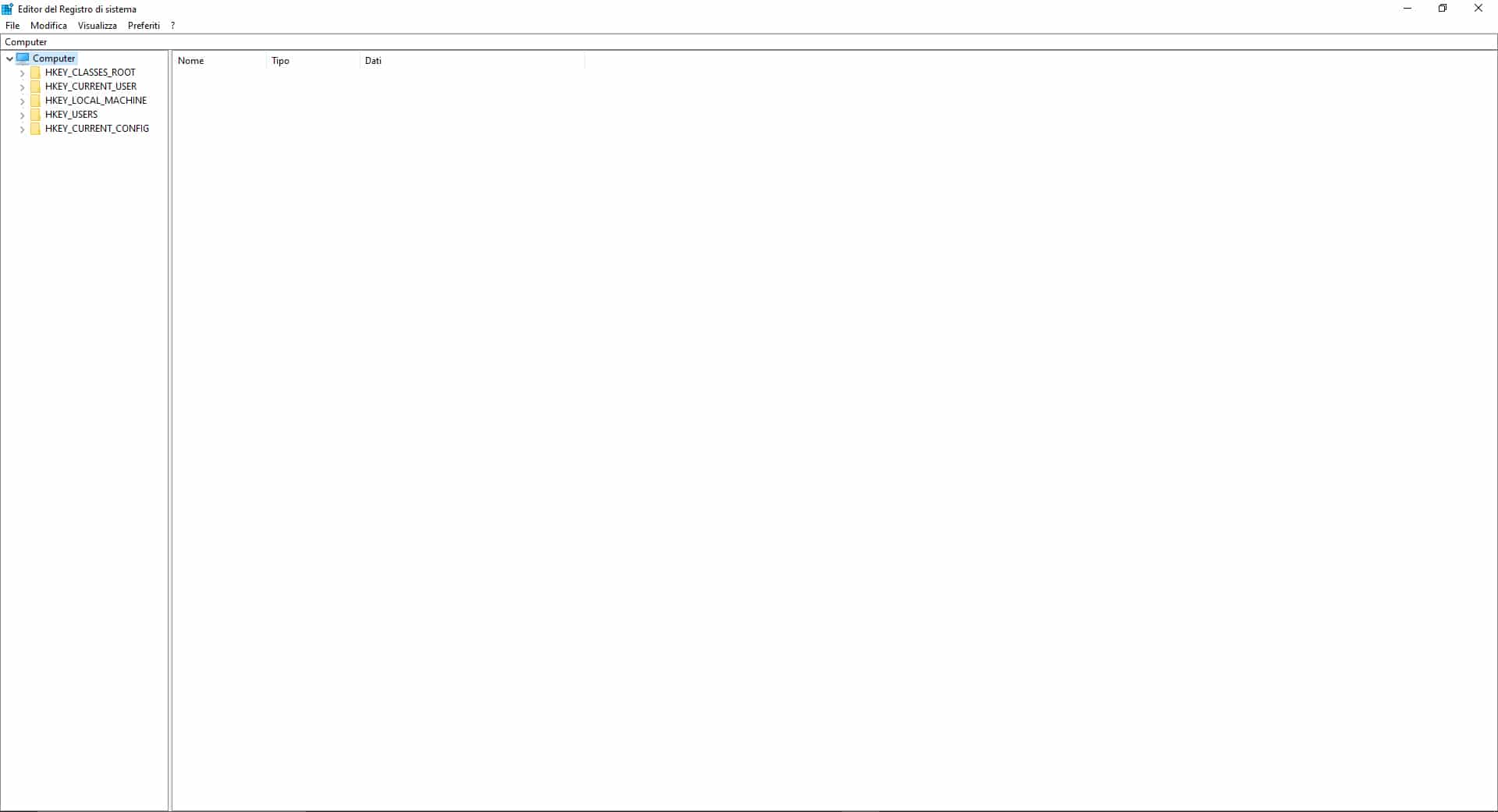
Ottimizzare la velocità di Rete
Molte delle modifiche al registro possono apportare modifiche al design o all’estetica che potrebbero far sembrare Windows 10 molto fluido e migliore per te, ma le modifiche più golose e importanti del registro sono per ottimizzare la velocità di Internet, specie per chi non possiede una connessione fibra.
A volte molti utenti lamentano una disconnessione della rete, soprattutto durante lunghe sessioni di download e se utilizzano una chiavetta Wi-Fi o una scheda di rete Wireless, questo perché principalmente in default, Windows setta la periferica in risparmio energetico. Quindi prima di passare al registro, premi START e scrivi nella casella di ricerca “Gestione Dispositivi“, e nell’elenco cerca “schede di rete”, seleziona la tua periferica e col tasto destro seleziona proprietà, infine scegli Risparmio energia, e togli la spunta a “consenti al computer di spegnere il dispositivo per risparmiare energia”
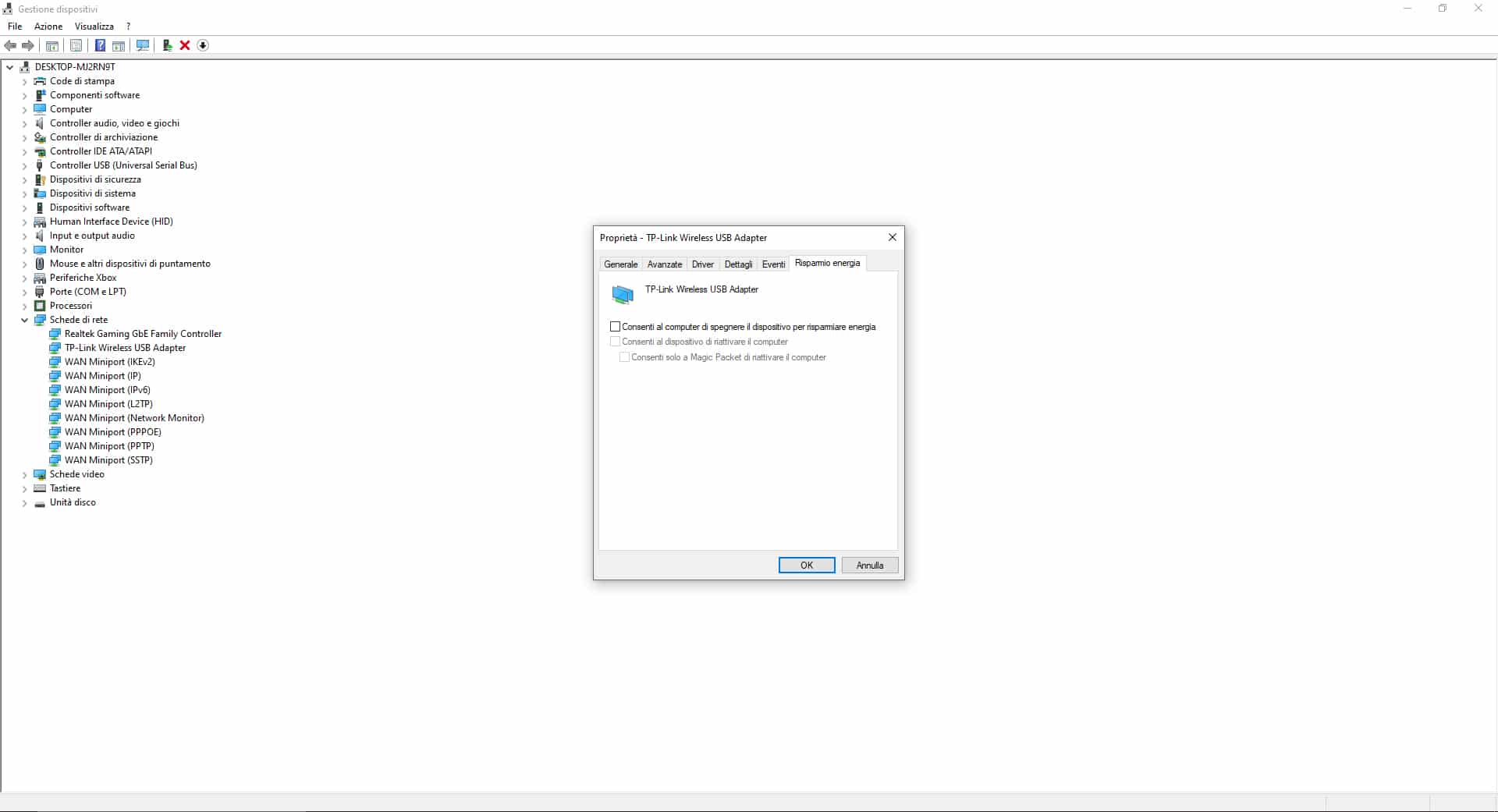
A questo punto puoi entrare nel registro di sistema per modificare alcuni parametri fondamentali in questa guida, per aumentare più o meno sensibilmente la velocità di rete.
IRPStackSize
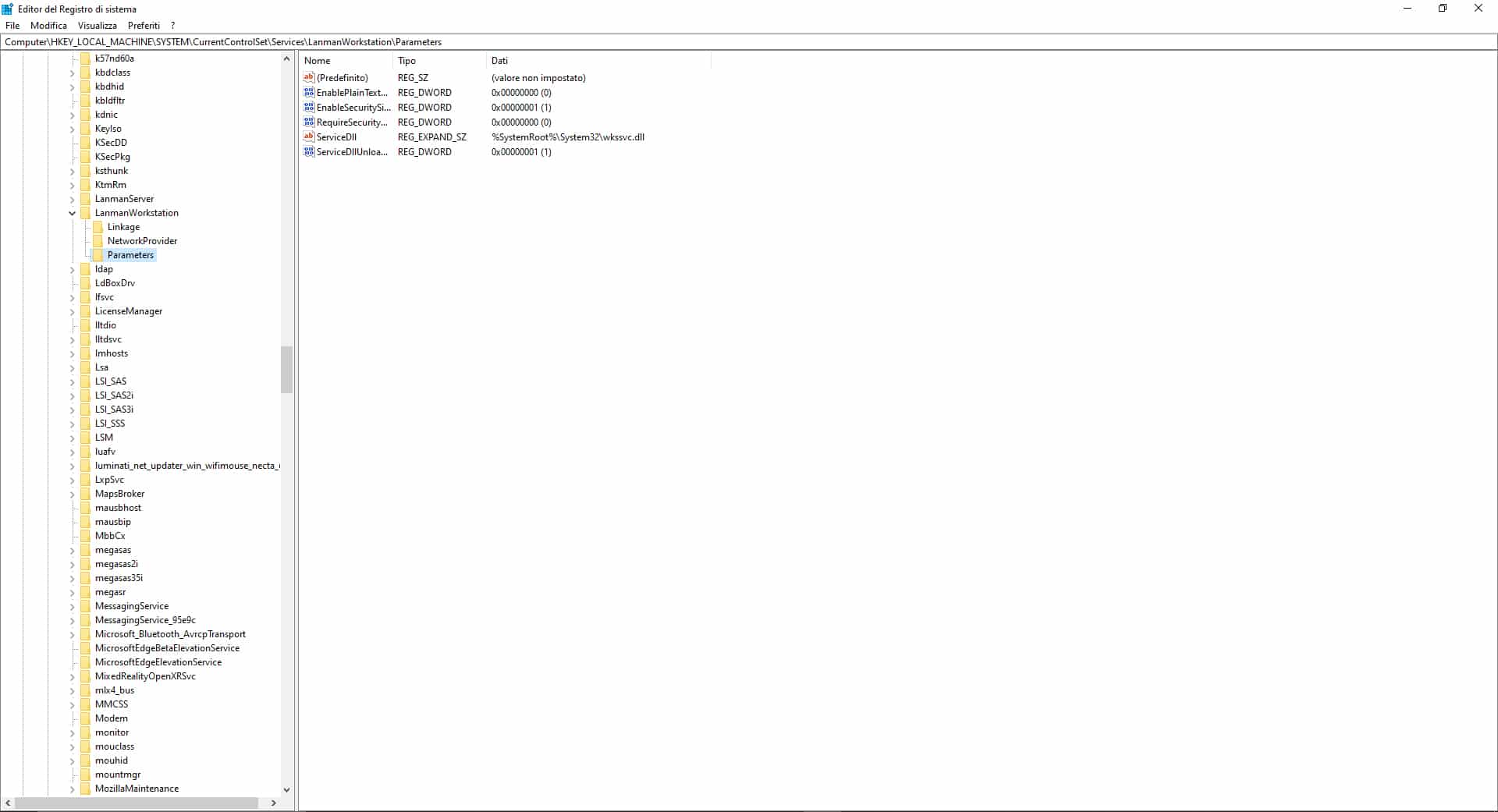
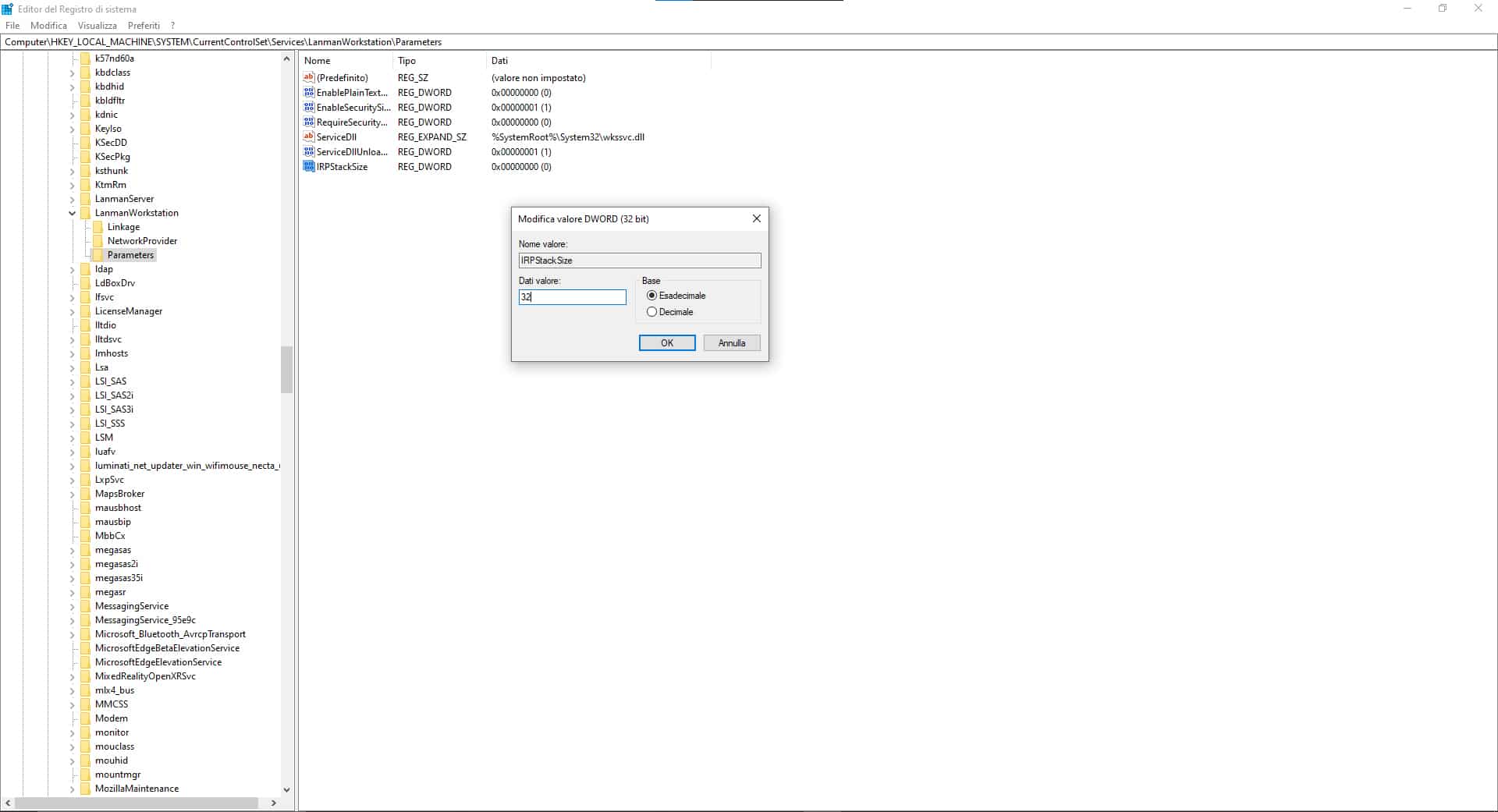
DefaultTTL
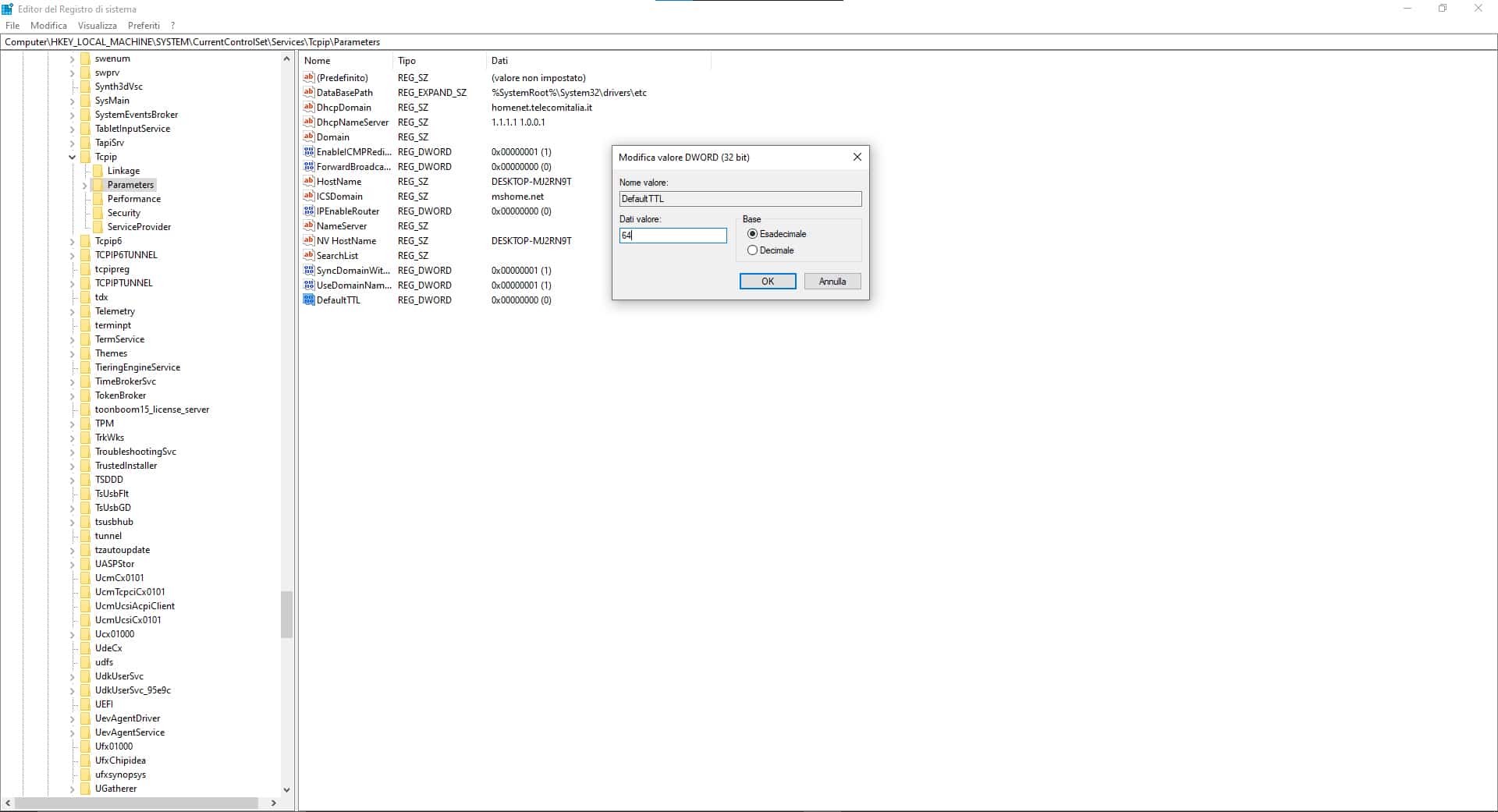
Tcp1323Opts
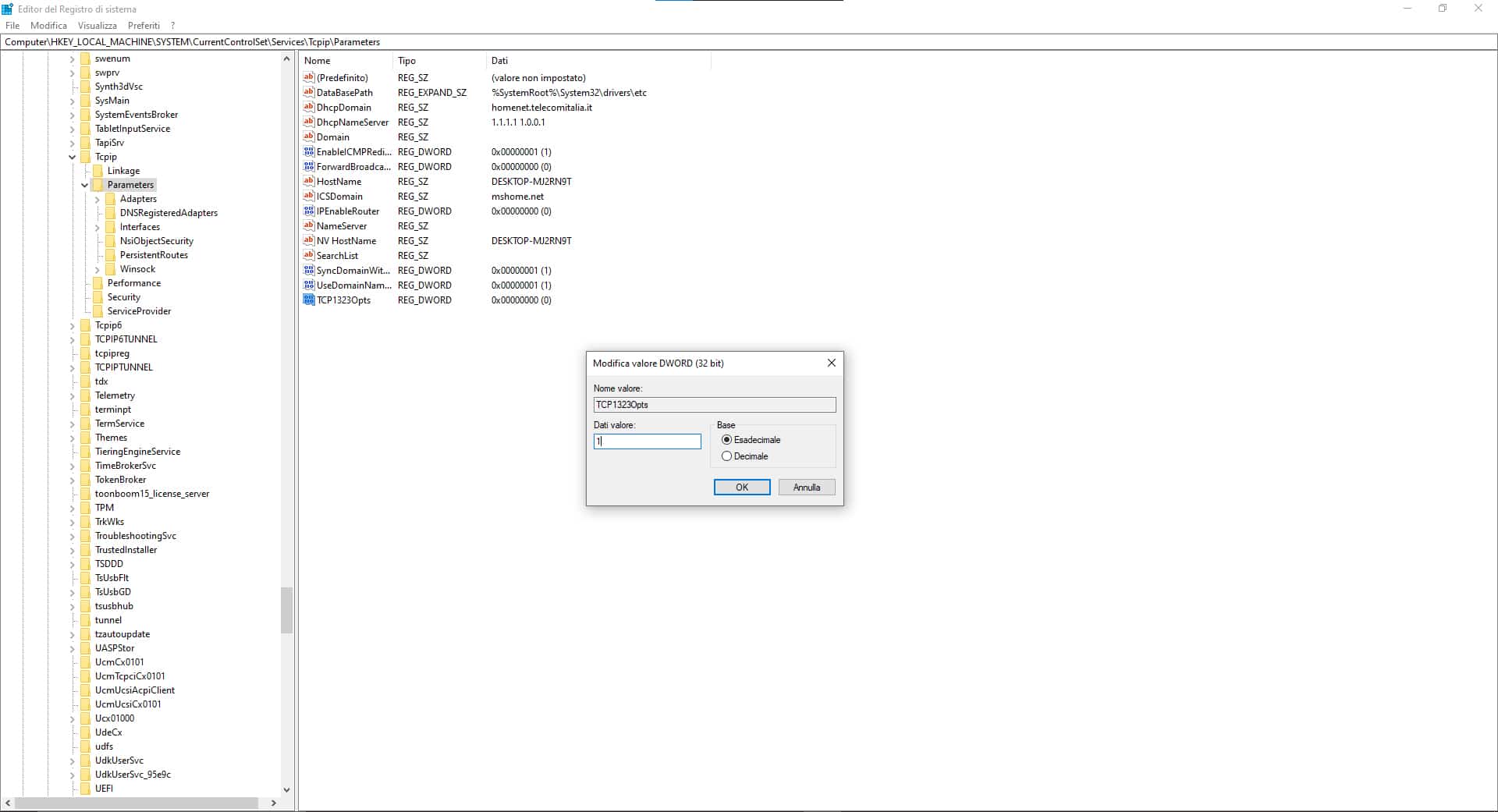
MaxFreeTcbs
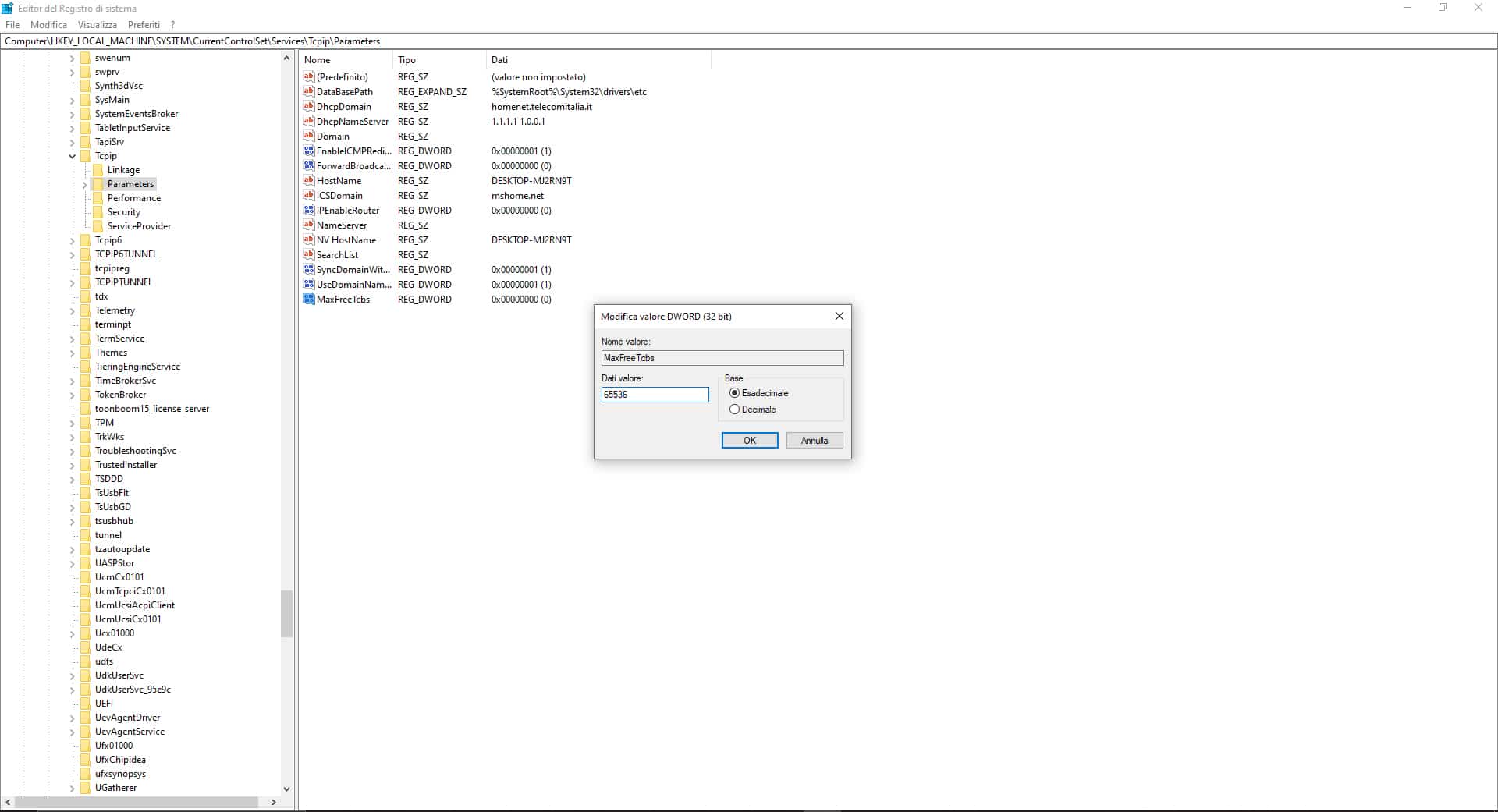
GlobalMaxTcpWindowSize
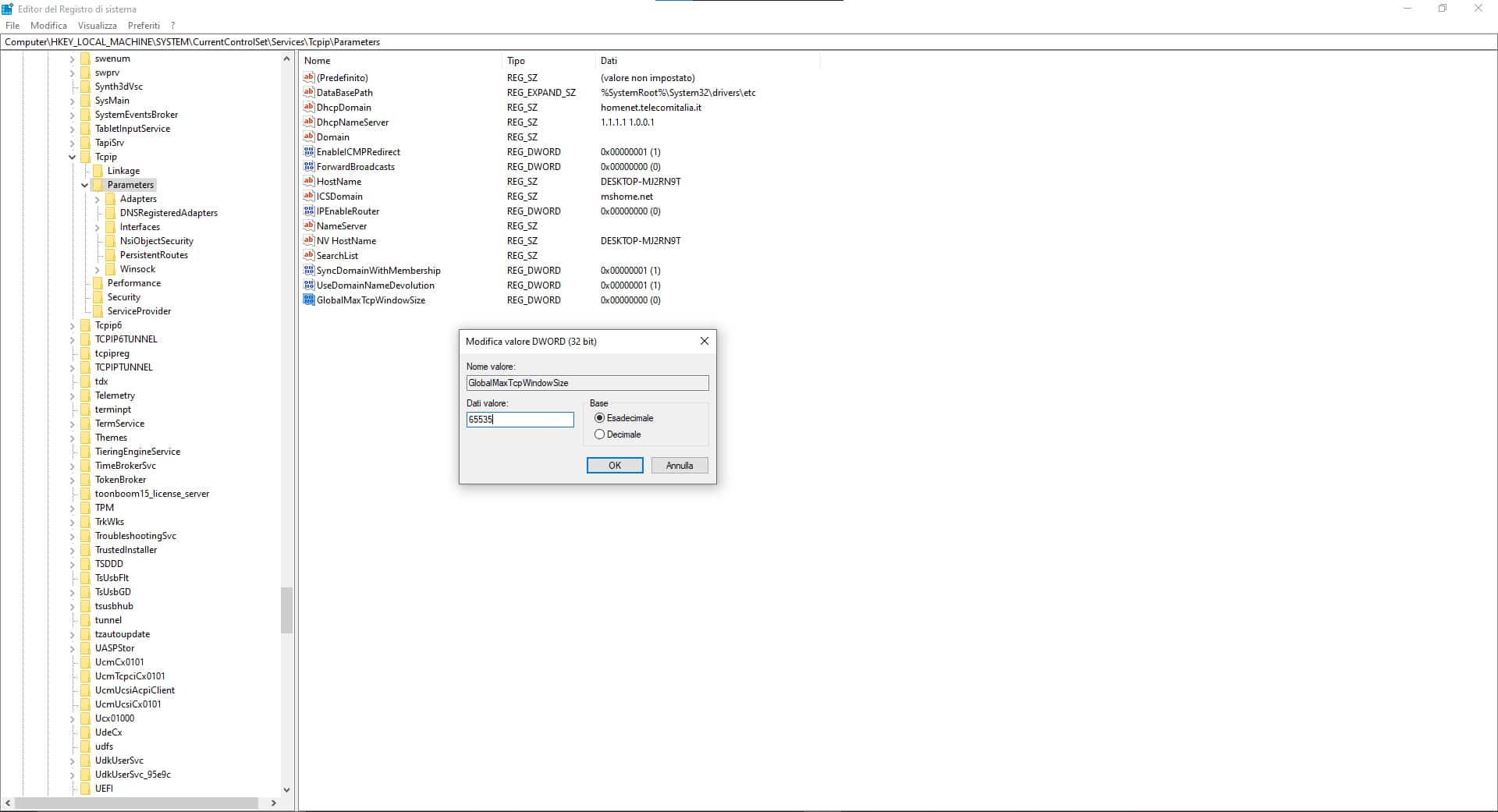
MTU
L’MTU è un valore dell’upstream ed è molto importante, assicura che vengano inviati blocchi di dati più grandi per volta. Sebbene questo numero sia normalmente impostato automaticamente dalla scheda di rete in default, è possibile regolarlo in base alla velocità della connessione Internet che possiedi.
Purtroppo l’impostazione di questo valore è quantomeno complicata. Innanzitutto, devi scoprire il tuo valore MTU ottimale, che non richieda la frammentazione dei pacchetti a causa delle limitazioni nella velocità della tua connessione Internet.
Prima devi sapere il numero corrispondente al tuo gateway, per farlo vai su start e nel campo ricerca scrivi CMD, entra e digita “ipconfig“.
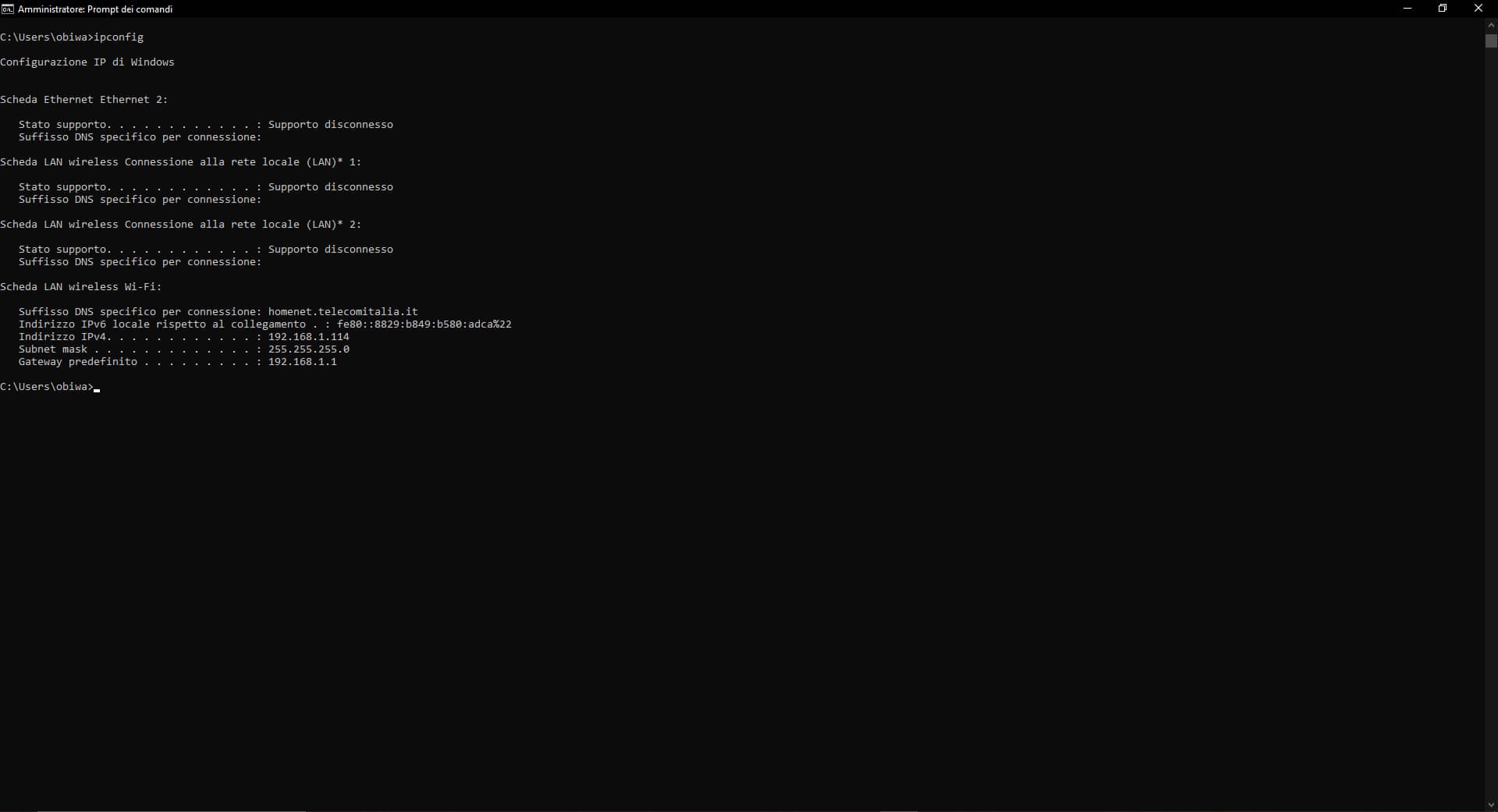
Nel mio caso posso utilizzare la LAN Wireless 1, quindi sempre qui nel prompt dei comandi inserisci quanto segue: “ping google.com -f -l 1492” nel caso il tuo gateway fosse differente da 1 basta sostituirlo nel comando.
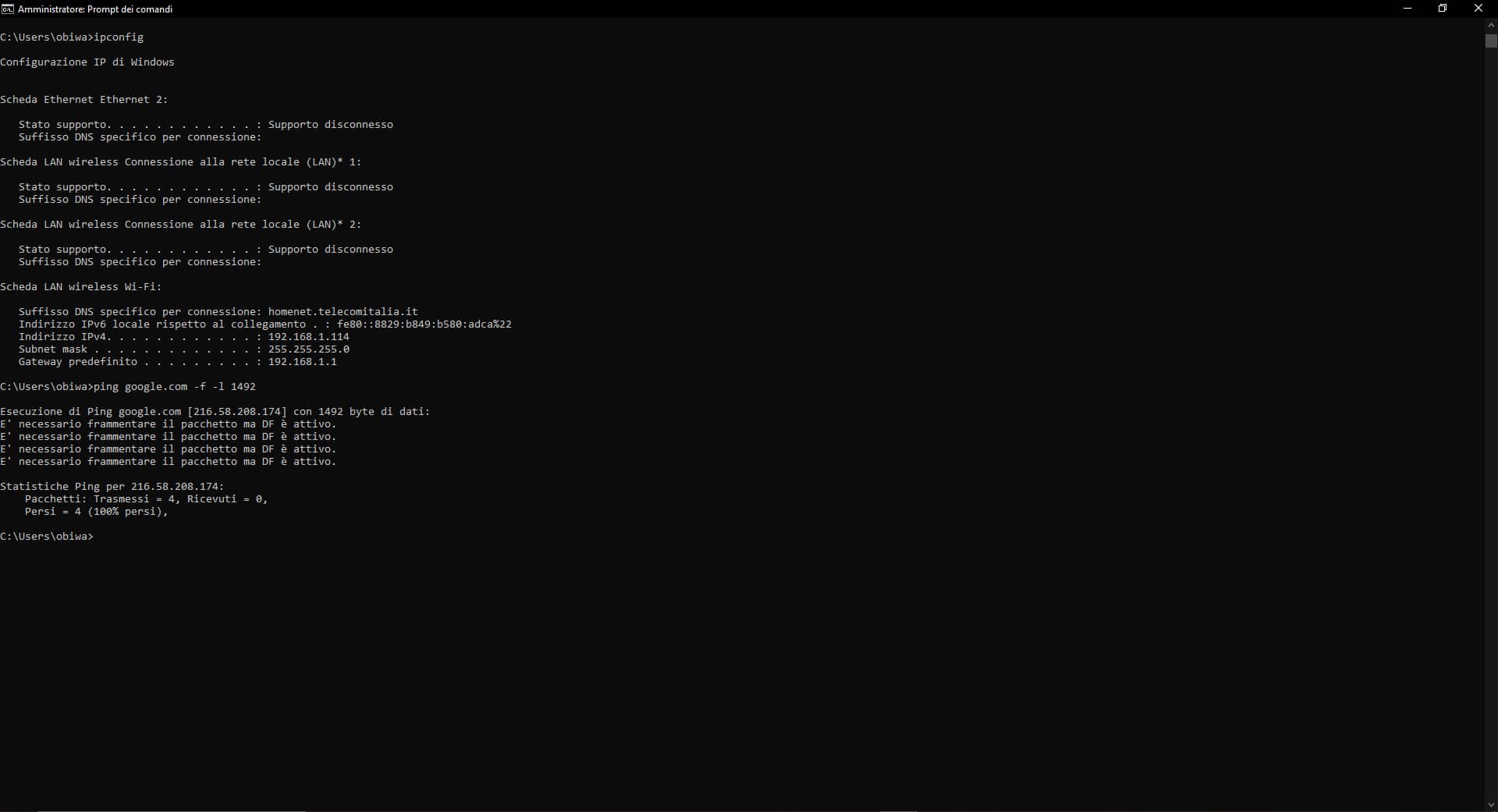
Come vedi, durante il ping ho raggiunto un numero troppo alto e la risposta contiene il seguente messaggio: è necessario frammentare il pacchetto ma DF è attivo. In quel caso diminuisci il valore 1492 finché nella risposta non verrà più richiesta la frammentazione del pacchetto. Per me è stato 1460.
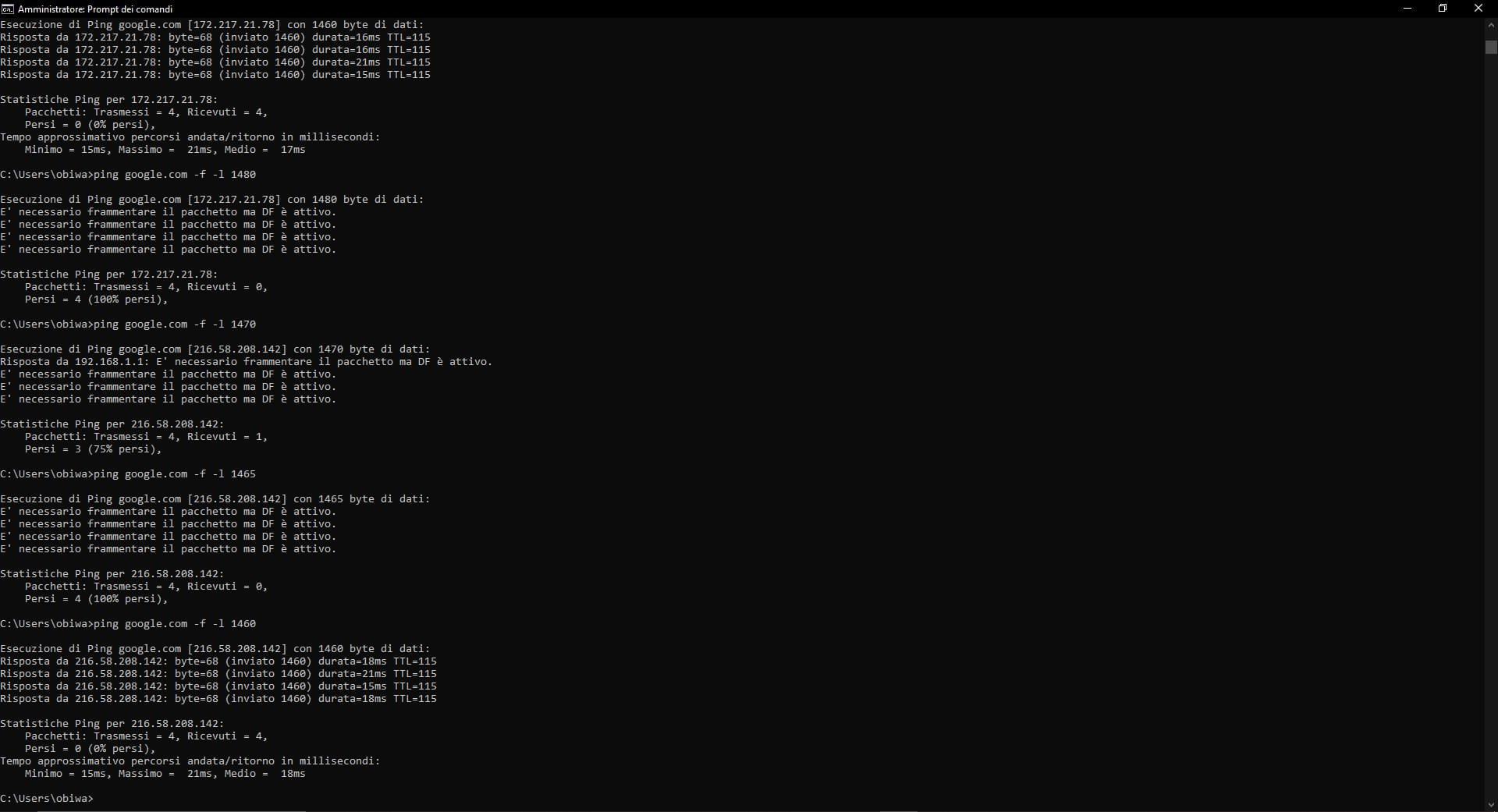
Con questo metodo avrai la MTU ottimale, adesso dovrai impostarla, quindi digita netsh interface ipv4 show subinterfaces e otterrai i nomi delle tue interfacce di rete ed il tuo MTU attuale per ognuna di esse, il mio è Wi-Fi e ho un MTU di 1500
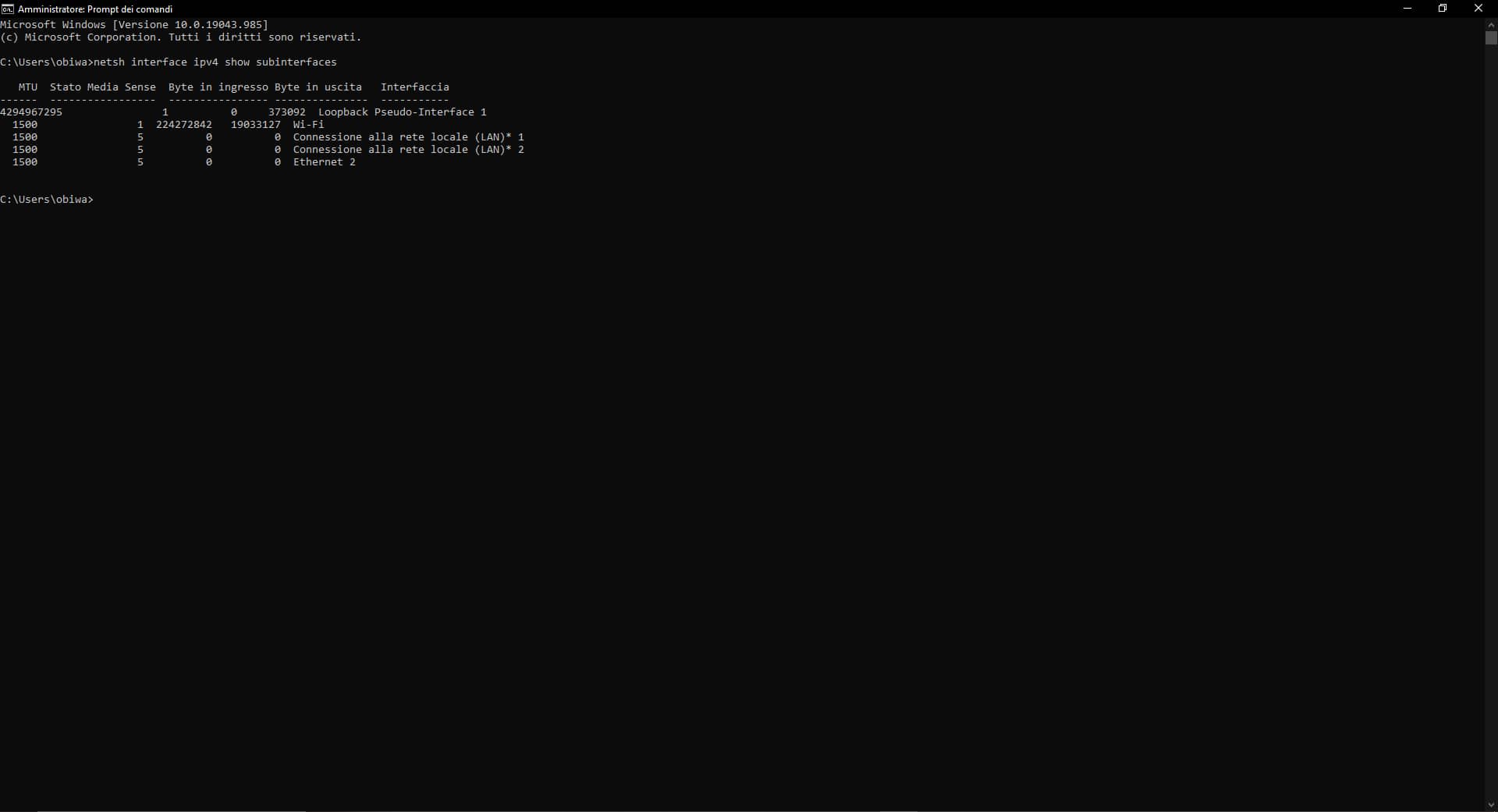
Adesso per sostituire il valore dovrò digitare netsh interface ipv4 set subinterface Wi-Fi mtu=1460 store=persistent, tu invece al posto di Wi-Fi metterai il nome della tua interfaccia e al posto di 1460 il tuo valore MTU ottimale che hai ottenuto prima
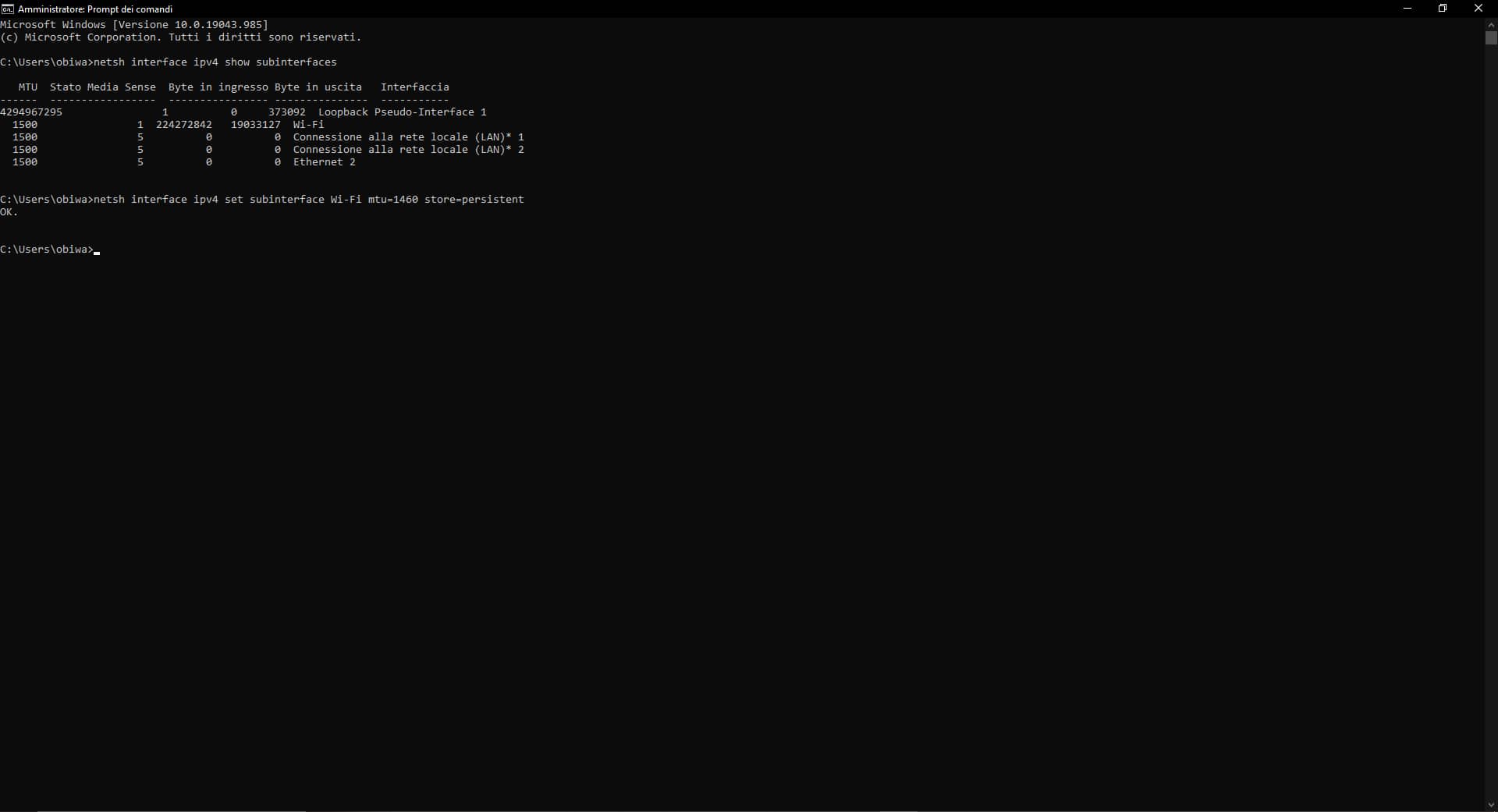
Ed ecco che riceverai il tanto agognato OK!
Spero tanto che questa guida per migliorare la tua velocità di rete tramite il registro di sistema, ti sia stata utile. Alla Prossima!