Negli ultimi anni, la stampa wireless è diventata sempre più popolare, consentendo agli utenti di stampare documenti, foto e altro direttamente dai loro dispositivi mobili come l’iPad. Se hai una stampante Samsung, la buona notizia è che puoi facilmente configurarla per stampare direttamente dal tuo iPad senza dover passare da un computer. Ecco una guida passo-passo su come fare.

Ecco come stampare con una stampante Samsung da iPad
Passo 1: Verifica la Compatibilità della Stampante Samsung
Prima di procedere, è importante verificare che la tua stampante Samsung supporti la stampa wireless. La maggior parte delle stampanti moderne offre questa funzionalità, ma alcune potrebbero richiedere aggiornamenti o configurazioni aggiuntive, il modo più veloce per capirlo è una rapida ricerca su Google. Il passo successivo prevede l’utilizzo di uno di questi due metodi.
- AirPrint: Verifica se la tua stampante Samsung supporta AirPrint, la tecnologia nativa di Apple per la stampa wireless. Le stampanti AirPrint non richiedono l’installazione di software aggiuntivi, e l’iPad può rilevarle automaticamente sulla stessa rete Wi-Fi.
- Samsung Mobile Print App: Se la tua stampante non supporta AirPrint, puoi utilizzare l’app Samsung Mobile Print, disponibile gratuitamente sull’App Store.
Passo 2: Collega la Stampante alla Rete Wi-Fi
Per stampare dal tuo iPad, la stampante Samsung deve essere collegata alla stessa rete Wi-Fi del dispositivo. Ecco come collegare la stampante alla rete:
- Usa il Pannello di Controllo della Stampante: La maggior parte delle stampanti Samsung dispone di un pannello di controllo che consente di connettersi alla rete Wi-Fi. Vai su “Impostazioni” o “Rete” e seleziona la tua rete Wi-Fi. Inserisci la password, se richiesta.
- Utilizzo del WPS: Alcune stampanti supportano la connessione tramite WPS (Wi-Fi Protected Setup). Premi il pulsante WPS sul tuo router, poi premi il pulsante WPS sulla stampante entro due minuti. Questo stabilirà una connessione automatica.
- Collegamento Tramite Cavo: In alternativa, puoi collegare la stampante al router tramite un cavo Ethernet, se preferisci una connessione cablata.
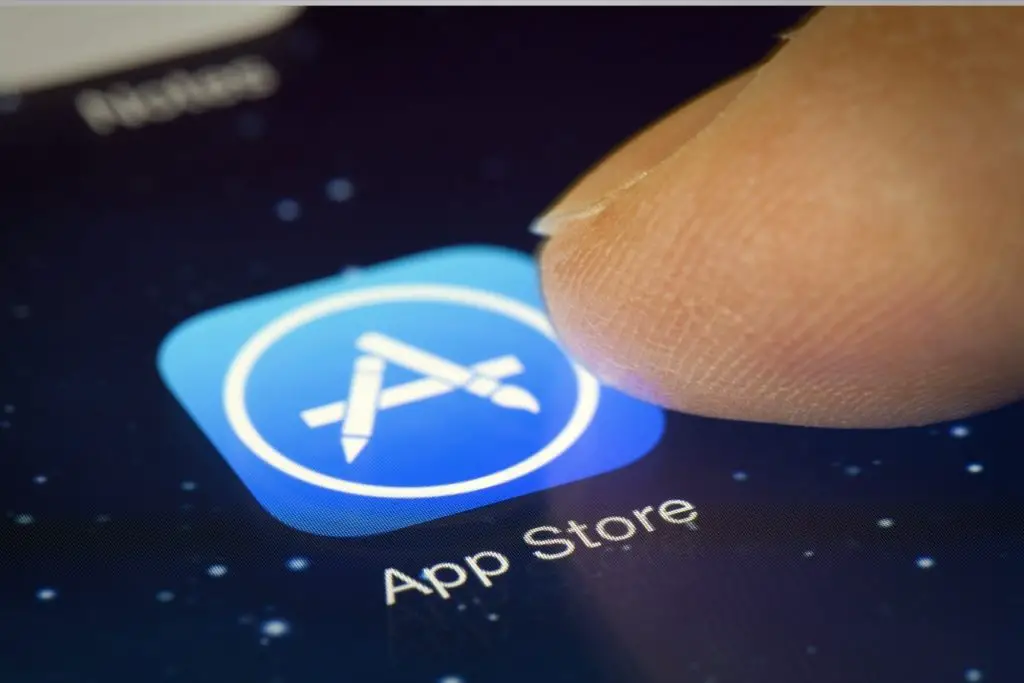
Passo 3: Utilizza AirPrint per Stampare
Se la tua stampante Samsung supporta AirPrint, seguire questi passaggi ti permetterà di stampare in modo rapido e semplice:
- Apri il Documento o la Foto: Sull’iPad, apri il file che desideri stampare. Può essere un documento di Pages, una foto dall’app Foto, un’email o un file PDF da Safari.
- Trova l’Opzione Stampa: Tocca l’icona “Condividi” (quella a forma di quadrato con una freccia verso l’alto) e cerca l’opzione “Stampa” nel menu. Potrebbe essere necessario scorrere un po’ verso il basso per trovarla.
- Seleziona la Stampante: Una volta che selezioni l’opzione “Stampa”, l’iPad cercherà automaticamente le stampanti AirPrint disponibili sulla rete. Seleziona la tua stampante Samsung dall’elenco.
- Configura le Impostazioni di Stampa: Prima di stampare, puoi configurare alcune opzioni, come il numero di copie o la gamma di pagine. Dopo aver impostato tutto, premi “Stampa”.
Passo 3b: Utilizza l’App Samsung Mobile Print
Se la tua stampante non supporta AirPrint, puoi utilizzare l’app Samsung Mobile Print per stampare dal tuo iPad. Segui questi passaggi:
- Scarica l’App: Vai all’App Store e cerca “Samsung Mobile Print”. Scarica e installa l’app sul tuo iPad.
- Collega l’App alla Stampante: Apri l’app e assicurati che la tua stampante sia connessa alla stessa rete Wi-Fi del tuo iPad. L’app dovrebbe rilevare automaticamente la stampante. In caso contrario, puoi cercarla manualmente inserendo l’indirizzo IP della stampante, disponibile nelle impostazioni della stampante stessa.
- Stampa il Documento: Una volta connessa la stampante, puoi aprire un file direttamente dall’app Samsung Mobile Print o utilizzare l’opzione “Condividi” dall’app in cui ti trovi (ad esempio l’app Foto o Safari) per inviare il documento all’app di stampa. Da lì, seleziona le impostazioni di stampa desiderate e premi “Stampa”.
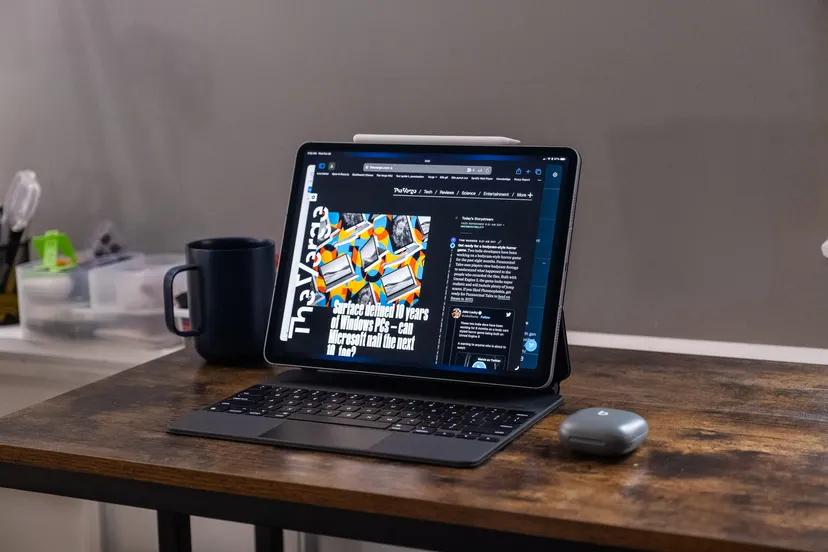
Passo 4: Risoluzione dei Problemi Comuni (EXTRA)
Ecco alcune soluzioni a problemi comuni che potresti incontrare durante la stampa dal tuo iPad:
- La stampante non appare nell’elenco: Assicurati che l’iPad e la stampante siano collegati alla stessa rete Wi-Fi. Riavvia entrambi i dispositivi e riprova.
- La stampa è lenta o non avviene: Verifica la connessione Wi-Fi. Se la connessione è debole, potrebbe essere utile avvicinare la stampante al router.
- Impossibilità di trovare AirPrint: Se la tua stampante non supporta AirPrint, dovrai utilizzare l’app Samsung Mobile Print o un’altra app di stampa di terze parti.
Concorderai con noi di IcrewPlay che stampare da un iPad con una stampante Samsung è un processo relativamente semplice se la tua stampante supporta AirPrint o se utilizzi l’app Samsung Mobile Print. Rimaniamo comunque qui pronti ad aiutarti in caso di qualsiasi dubbio.