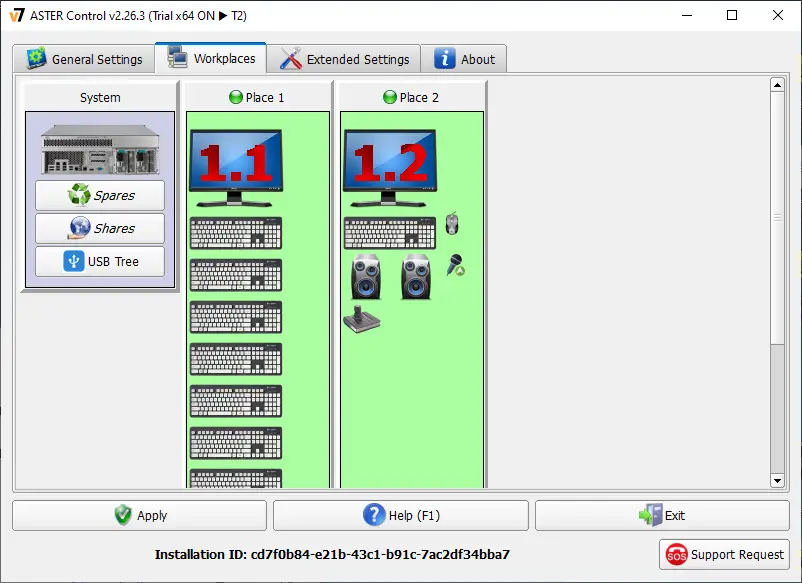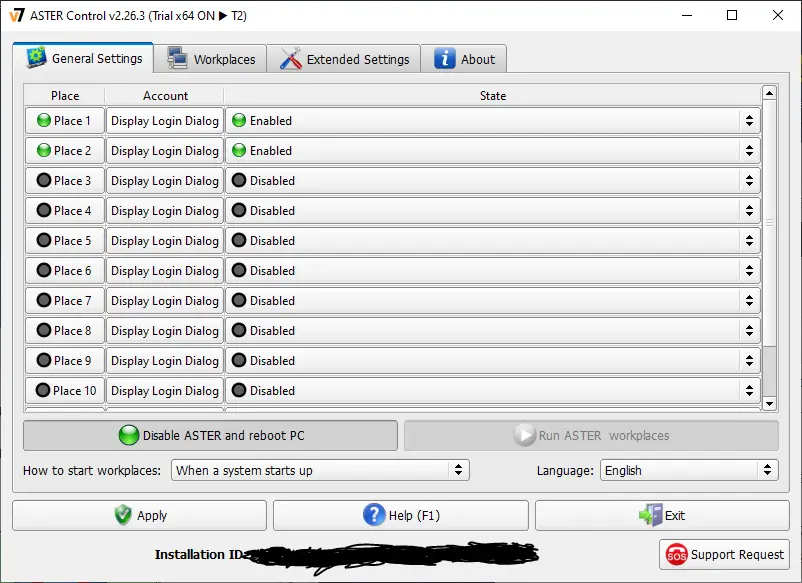Recentemente mi è capitato di invitare un amico a casa, con cui solitamente condivido lunghe sessioni di gaming online, e tra una chiacchiera e l’altra ci è venuta voglia di giocare una partita, ma il problema è che io ho solo un computer con scheda grafica decente in casa, per cui credevo fosse impossibile. Mi sono però informato e ho scoperto con molto piacere che una possibilità c’è, e l’ho anche testata personalmente con successo. Di seguito ti spiegherò quindi come fare a giocare in due con un solo pc a giochi multiplayer online.
Nello specifico, il mio obiettivo era quello di giocare in due a Valorant con un solo pc, ma se anche tu volessi giocare in due a Fortnite sullo stesso pc o a qualsiasi altro gioco online, la procedura ti risulterà identica; non posso comunque assicurarti che il tutto funzioni con qualsiasi gioco e leggendo i vari step capirai il perché.
Requisiti per giocare in due con un solo pc
Partiamo con i requisiti necessari affinché tu possa seguire l’intera procedura che mi ha permesso di giocare in due a Valorant con un solo computer. Prima di tutto devi avere una scheda grafica abbastanza potente da far girare contemporaneamente due istanze dello stesso gioco; non posso dirti a priori quale scheda grafica sia necessaria senza conoscere il gioco, ma se si tratta di un gioco leggero, come ad esempio un Valorant o un League of Legends, puoi stare tranquillo anche con una scheda grafica di fascia media, mentre con giochi più pesanti potresti aver bisogno di una GPU più performante.
Magari preparati a fare qualche sacrificio per quanto riguarda il frame rate e la qualità grafica, perché potresti aver bisogno di limitare gli FPS e di abbassare i dettagli grafici per consentire alla GPU di far girare senza problemi due volte lo stesso gioco, inoltre, a seconda della risoluzione del monitor, potrà avere un ruolo importante anche la CPU. Come puoi capire, i fattori in gioco sono tanti ed è difficile fare una valutazione universale, ma ti consiglio comunque di fare una prova, perché il risultato finale può farti passare tante ore di divertimento.
Secondo requisito è avere a disposizione un monitor in più, nel mio caso ho utilizzato una vecchia tv full HD, l’importante è che abbia almeno una presa HDMI o comunque ci sia il modo di collegarlo tramite cavo alla tua scheda grafica. Terzo requisito è ovviamente avere delle periferiche in più, almeno un mouse ed una tastiera, poi magari se ti ritrovi delle cuffie in più ancora meglio, così ognuno di voi avrà il suo audio e non ci saranno disturbi legati a quest’ultimo.
Giocare in due con un solo pc? Basta un software
Per riuscire a giocare in due avendo a disposizione un solo computer, ho dovuto ricorrere ad un software chiamato ASTER, che è stato creato proprio per creare, a partire da un solo computer, più postazioni di lavoro. In pratica, grazie a questo programma, con un solo computer è possibile avere fino a 12 diverse postazioni (a patto che tu abbia altrettanti monitor, mouse e tastiere a disposizione).
Scoprendo questo software, mi si è aperto un mondo e l’ho voluto subito testare per vedere se era adatto al nostro scopo. ASTER è a pagamento, ma viene data la possibilità di scaricare una versione trial, utilizzabile gratuitamente per 30 giorni, quindi non ci ho pensato due volte ho subito effettuato il download. Se il tutto non avesse funzionato, ora non starei scrivendo questa guida, quindi senza troppi giri di parole veniamo al dunque, ecco i primi step da seguire per giocare in due sullo stesso pc a giochi multiplayer:
- Collegati alla pagina di download del trial di ASTER e clicca sul tasto download presente alla destra della versione di ASTER (attualmente è la v2.26, compatibile con Windows 7/8/10 a 32/64 bits).
- Verrà scaricato un file di setup di circa 36 MB, avvialo e prosegui con l’installazione (procedura classica, niente di particolare da segnalare).
- Avvia ASTER, ti verrà chiesto di utilizzare i permessi di amministratore per permettere al software di agire, clicca su OK.
- Ti verrà mostrato un ID relativo all’installazione, conservalo nel caso in cui tu decida di acquistare una licenza del software per utilizzarlo oltre il tempo del trial.
- Ora una finestra ti informerà del fatto che non è stata rilevata nessuna licenza, ci sono 3 tasti disponibili, clicca sul terzo, ovvero “I do not have ASTER Activation ID. I would like to activate a trial period“, per avviare il periodo di prova.
Configurazione di ASTER
Ecco fatto, ora hai installato ASTER, siamo a buon punto, ma c’è ancora molto da fare prima di poter giocare. Prima di proseguire è necessario collegare il secondo monitor alla tua scheda grafica, dopodiché devi assicurarti che il monitor venga rilevato e che sia settato alla giusta configurazione. Per fare ciò:
- Apri il menu start su Windows;
- digita “impostazioni dello schermo” e seleziona la relativa voce;
- per ogni schermo, assicurati di aver selezionato la giusta risoluzione;
- nel menu “Più schermi”, assicurati di utilizzare l’opzione “Estendi questi schermi”.
A questo punto puoi avviare ASTER e andare nella scheda “Workplaces”. Troverai diverse sezioni quanto sono le postazioni che vuoi creare (nel trial massimo 2), ognuna della quali sarà chiamata “Place“, quindi nel nostro caso troviamo Place 1 e Place 2. Ogni postazione ha il suo riquadro, al cui interno troverai i monitor e tutte le varie periferiche collegate al computer; ogni periferica può essere identificata passandoci sopra il cursore, infatti tenendo fermo il cursore sopra al disegno della periferica verrà indicato il suo nome. Per i monitor è anche possibile cliccare sul tasto destro e selezionare la voce “Indicate device”, che farà comparire il numero indicativo (1.1 o 1.2 nel nostro caso) in alto a sinistra del monitor.
Come ulteriore aiuto per l’identificazione delle periferiche come mouse e tastiere, ogni qualvolta, ad esempio, muoverai un mouse, questo verrà evidenziato da un quadrato blu all’interno della schermata di ASTER. A questo punto dovrai semplicemente trascinare in Place 1 o Place 2 le relative periferiche, quindi se la tua postazione è la 1, basta che trascini in Place 2 il secondo monitor, il secondo mouse e così via. Fatto ciò, dovrai cliccare su “Apply” in basso a sinistra e sarai pronto per il prossimo passaggio.
Vai nella prima scheda, chiamata “General Settings” e seleziona dal menu a tendina “How to start workplaces:” la voce che preferisci: la prima opzione ti permette di avviare ASTER manualmente quando lo desideri tramite l’apposito tasto nel software, la seconda ti permette di avviarlo automaticamente quando accendi il computer, mentre la terza ed ultima voce avvia ASTER quando un utente effettua l’accesso sulla postazione numero 1. Personalmente ho scelto la seconda, ma non ha importanza, fai come preferisci.
A questo punto devi cliccare su “Enable ASTER and reboot PC“, il computer verrà riavviato e noterai che i due schermi che hai collegato si collegheranno allo stesso desktop, ma ogni utente potrà eseguire operazioni in modo indipendente dall’altro, come se il tuo computer si fosse diviso in due. Potrai quindi avviare su entrambe le postazioni il gioco che ti interessa e tutto dovrebbe andare a buon fine.
Nel caso di Valorant, ho dovuto fare un passaggio in più, probabilmente a causa del sistema anticheat di Riot che non permette di avviare più di un’istanza del gioco sullo steso computer; a quanto pare nemmeno ASTER riesce ad oltrepassare questo ostacolo da solo, ma fortunatamente ho trovato un modo per aggirare il tutto (non credo ci sia nulla di male!). In pratica dovrai creare, se non ne hai già più di uno, un secondo account sul tuo computer ed effettuare il login a quell’account dalla seconda postazione. Così facendo ogni postazione avrà effettuato l’accesso ad un account diverso e risulterà possibile avviare due istanze di Valorant in contemporanea.
Se non sai come creare un nuovo account sul tuo pc, basta fare così:
- Apri il menu start di Windows;
- digita “aggiungi, modifica o rimuovi altri utenti” e seleziona la relativa voce;
- vai nella sezione “Altri utenti” e clicca su “Aggiungi un altro utente a questo PC;
- configura l’accesso scegliendo un account Microsoft, o in alternativa clicca su “Non ho le informazioni di accesso di questa persona” e poi su “Aggiungi un utente senza account Microsoft”, infine scegli semplicemente un nome da assegnare all’utente ed una password (non necessaria).
- Clicca su Avanti ed il gioco è fatto.
Per ora non ho testato questa guida per giocare in due con un solo pc con altri videogiochi, ma online ho trovato persone che utilizzano ASTER con Fortnite ad esempio, quindi credo che ci sia la possibilità di giocare a tanti altri giochi utilizzando questo metodo.