Prima di iniziare a parlare di come formattare un SSD dobbiamo fare una piccola introduzione, cos’è un SSD? Un SSD (Solid State Drive) è un dispositivo di archiviazione che utilizza memoria flash per conservare i dati. A differenza dei tradizionali hard disk (HDD), gli SSD non hanno parti mobili, il che li rende molto più veloci e affidabili, inoltre sono diventati estremamente popolari grazie alle loro prestazioni superiori, con tempi di avvio del sistema operativo e di caricamento delle applicazioni significativamente ridotti rispetto agli HDD.

Perché Formattare un SSD?
La formattazione di un SSD può essere necessaria per diversi motivi:
- preparazione per l’uso: quando si acquista un nuovo SSD, è spesso necessario formattarlo per renderlo utilizzabile con il proprio sistema operativo;
- pulizia dei dati: se si desidera cancellare tutti i dati presenti su un SSD, la formattazione è un metodo efficace per farlo;
- risoluzione dei problemi: in alcuni casi, la formattazione può aiutare a risolvere problemi di prestazioni o di compatibilità del disco;
- cambio del file system: se si desidera utilizzare l’SSD con un sistema operativo diverso, potrebbe essere necessario formattarlo con un file system compatibile.
Vantaggi della nel formattare un SSD
Quando si va a formattare un SSD innanzitutto si ha un’ottimizzazione delle prestazioni, questo in quanto questo processo può aiutare a mantenere l’SSD in condizioni ottimali, eliminando file frammentati e migliorando l’efficienza della memoria.
Formattare un SSD con il file system corretto garantisce che sia compatibile con il sistema operativo e i dispositivi che si intende utilizzare, ed ovviamente con una formattazione completa si può cancellare in modo sicuro tutti i dati presenti sull’SSD, rendendoli irrecuperabili.
Considerazioni prima di formattare un SSD

Prima di formattare un SSD ricordati di fare un backup dei dati, come detto in precedenza, la formattazione cancellerà tutti i dati presenti, è fondamentale eseguire un backup di tutti i dati importanti prima di procedere.
Scegli il File System giusto, questo determina come i dati vengono organizzati e gestiti sul disco, tra i più comuni troviamo NTFS, FAT32 e exFAT. La scelta del file system dipende dal sistema operativo e dall’uso previsto dell’SSD.
Infine, quando andiamo a formattare un SSD ci sono di due tipi, la formattazione rapida e la formattazione completa; la prima è più veloce ma non cancella completamente i dati, mentre la seconda impiega più tempo ma garantisce che tutti i dati vengano cancellati in modo sicuro
Formattare un SSD su vari sistemi operativi
Formattare un SSD su Windows è semplicissimo, come lo è anche sugli altri OS:
- collegare l’SSD al Computer: assicurati che l’SSD sia correttamente collegato al tuo computer tramite un cavo SATA o un adattatore USB;
- aprire Gestione Disco: Premi Win + X e seleziona “Gestione disco” dal menu;
- inizializzare il disco (se necessario): se bisogna formattare un SSD nuovo, potrebbe essere necessario inizializzarlo. Fai clic con il tasto destro sul disco non allocato e seleziona “Inizializza disco”. Scegli tra MBR (Master Boot Record) o GPT (GUID Partition Table) come stile di partizione;
- creare un volume: fai clic con il tasto destro sullo spazio non allocato dell’SSD e seleziona “Nuovo volume semplice”. Segui la procedura guidata per assegnare una lettera di unità e scegliere il file system;
- formattare il volume: durante la creazione del volume, ti verrà chiesto di formattare l’unità. Seleziona “Formattazione rapida” per evitare cicli di lettura/scrittura prolungati che possono ridurre la durata dell’SSD.
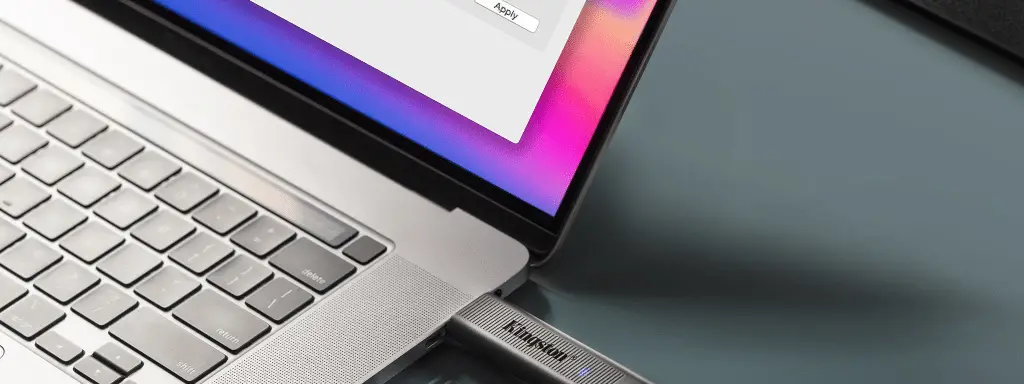
Ora vedremo come formattare un SSD su macOS:
- collegare l’SSD al Mac: utilizza un cavo SATA o un adattatore USB per collegare l’SSD al tuo Mac;
- aprire Utility Disco: vai su Applicazioni > Utility > Utility Disco;
- selezionare l’SSD: nella barra laterale di Utility Disco, seleziona l’SSD che desideri formattare;
- cancellare il disco: fai clic su “Inizializza” nella parte superiore della finestra. Scegli un nome per l’unità, seleziona il formato (APFS o Mac OS Esteso) e lo schema (GUID Partition Map);
- confermare la formattazione: fai clic su “Inizializza” per avviare il processo di formattazione;
- una guida passo per passo è anche presente sul sito ufficiale.
Infine, eccome come formattare un SSD su Linux:
- collegare l’SSD al Computer: assicurati che l’SSD sia collegato correttamente al tuo sistema Linux;
- aprire GParted: GParted è un potente strumento di partizionamento disponibile sulla maggior parte delle distribuzioni Linux, puoi installarlo utilizzando il comando sudo apt-get install gparted su distribuzioni basate su Debian/Ubuntu;
- selezionare l’SSD: avvia GParted e seleziona l’SSD dal menu a discesa nell’angolo in alto a destra;
- creare una Tabella delle Partizioni: se l’SSD è nuovo, potrebbe essere necessario creare una tabella delle partizioni. Vai su Dispositivo > Crea tabella delle partizioni e scegli GPT;
- creare una Partizione: fai clic con il tasto destro sullo spazio non allocato e seleziona “Nuova”. Scegli il file system desiderato (ext4 è comune per Linux) e applica le modifiche.
Se sei attratto dalla scienza o dalla tecnologia, continua a seguirci, così da non perderti le ultime novità e news da tutto il mondo!