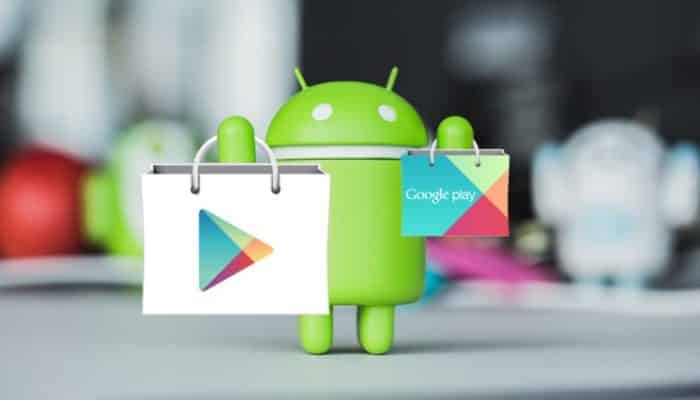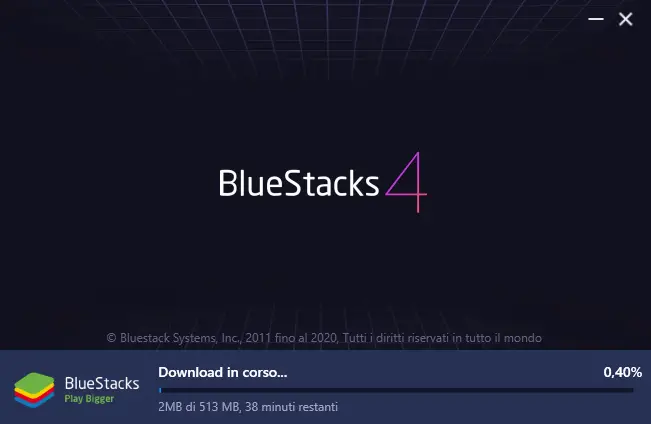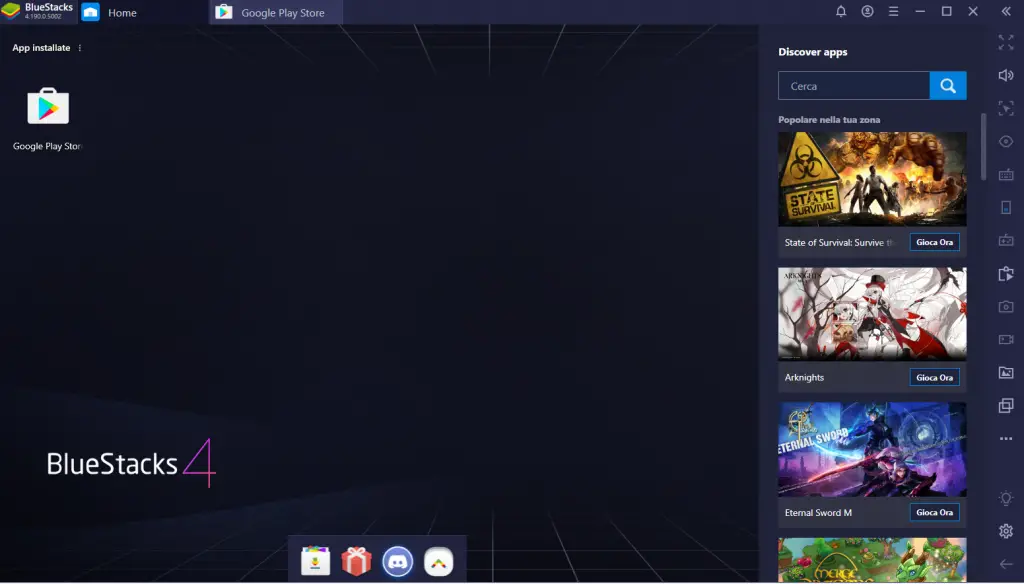Ti stai chiedendo come eseguire app Android su PC? Per quanto possa sembrare impossibile, il metodo c’è ed è molto semplice: BlueStacks!
Gli smartphone Android, infatti, sono semplici, intuitivi e generalmente molto comodi da utilizzare, e così sono le app sviluppate per il sistema operativo di Google. A volte, però, potresti aver bisogno di una specifica app sul tuo computer, sviluppata però solo in versione mobile.
Partiamo però con ordine, per illustrarti e spiegarti in maniera facile ed intuitiva l’utilizzo di questo fantastico software.
Android e Windows: due sistemi molto diversi tra loro?
Android, il sistema operativo proprietario di Google e basato su Linux che dà vita all’87% degli smartphone in circolazione, è un OS molto differente da Windows, che invece è presente sull’88% dei PC presenti nel mondo.
Se infatti Android è costruito e ottimizzato per le piattaforme mobili, che utilizzano processori e hardware molto specifici, Windows è pensato per essere eseguito su hardware più potente, più generico e decisamente impossibile da implementare su uno smartphone.
Ti starai quindi chiedendo: “come può un software permettermi di eseguire app Android su PC se Windows è così diverso da Android?”
La risposta sta nel concetto che sta alla base del software che spiegherò in questa guida: l’emulazione.
Un programma ben costruito, infatti, può essere in grado di creare una “macchina virtuale” che simuli la presenza di hardware differente su un normalissimo PC.
BlueStacks: app Android su PC con semplicità
BlueStacks, come spiegato nel paragrafo precedente, è in grado di creare un ambiente virtuale in Windows nel quale far girare un vero e proprio smartphone o tablet software.
Una volta installato e configurato correttamente, operazione molto veloce e semplice, BlueStacks funzionerà esattamente come un dispositivo Android, con il suo Play Store, ma con molte ottimizzazioni pensate proprio per rendere l’utilizzo del software intuitivo anche su PC.
La velocità e la facilità rendono BlueStacks l’ideale per affiancare Windows nell’uso quotidiano, e per portare su uno schermo casalingo i migliori software Android: giochi, produttività, chat e molto altro saranno infatti accessibili con un click direttamente dal vostro desktop.
BlueStacks: come installarlo e configurarlo
L’installazione di BlueStacks è estremamente semplice ed intuitiva, grazie alla cura che gli sviluppatori hanno messo nella creazione di questo software.
Innanzitutto è necessario che tu vada sul sito ufficiale di BlueStacks, cliccando su questo link.
Premendo ora sul pulsante “Scarica BlueStacks” verrà avviato un download che dovrà essere eseguito una volta terminato. Un click su “Installa Ora” e il programma di installazione si occuperà in autonomia di scaricare e configurare BlueStacks per te.
Quando richiesto, premi su “Registrati” e inserisci il tuo account Google sul Play Store proposto, di modo da avere a disposizione tutto il parco software Android semplicemente usando il Play Store integrato.
Una volta completato questo passaggio, mancherà davvero poco per eseguire le tue app Android su PC.
Vediamo dunque come utilizzare BlueStacks comodamente integrandolo in Windows.
BlueStacks: utilizzalo al meglio
Ora che hai installato BlueStacks puoi già iniziare ad esplorare il software in autonomia: di sicuro riuscirai ad eseguire la maggior parte delle app android su PC senza alcun problema.
Ci sono però alcuni accorgimenti che renderanno l’esperienza d’uso del software molto più gradevole, come ad esempio l’integrazione con le cartelle di Windows.
Innanzitutto noterai, in alto, un design a schede molto simile a quello di qualsiasi browser presente sul tuo PC.
Premendo su “Home” avrai a disposizione un desktop virtuale, che corrisponde appunto alla Home del tuo nuovo dispositivo Android.
Potrai, da questa schermata, avviare il Play Store e le app che riterrai utile installare.
Grazie a questa scelta di design, anche chiudere le applicazioni è veramente semplice: basta infatti cliccare la “x” rossa accanto alla scheda corrispondente.
Se invece vuoi personalizzare alcuni aspetti di BlueStacks (come la risoluzione o la grandezza dello schermo) sarà sufficiente avviare il menu Impostazioni posto in basso a destra, tra le icone del programma, e contrassegnato dal tipico design “a ingranaggio”.
BlueStacks, inoltre, è in grado di importare file e immagini da Windows ed esportare contenuti verso Windows: per fare questo basta trascinare un file (ad esempio un .apk) all’interno della finestra di BlueStacks e attendere il messaggio di avvenuta importazione per importare, mentre per esportare le immagini verso il PC bisognerà cliccare sull’icona a forma di cartella con disegnata una piccola immagine per aprire la cartella condivisa delle immagini direttamente con Windows.
Il consiglio migliore in questi casi è quello di installare dal Play Store un qualsiasi file manager, di modo da gestire le importazioni e le esportazioni comodamente dal proprio tablet virtuale.
BlueStacks: conclusioni
Ora che il tuo Android virtuale è presente e configurato, installare e gestire applicazioni direttamente da BlueStacks sarà un gioco da ragazzi.
Nonostante la semplicità dell’interfaccia, inoltre, potrai sempre esplorare senza timore i numerosi menu di personalizzazione visibili sul lato destro dello schermo: le possibilità di utilizzo, infatti, sono davvero moltissime.