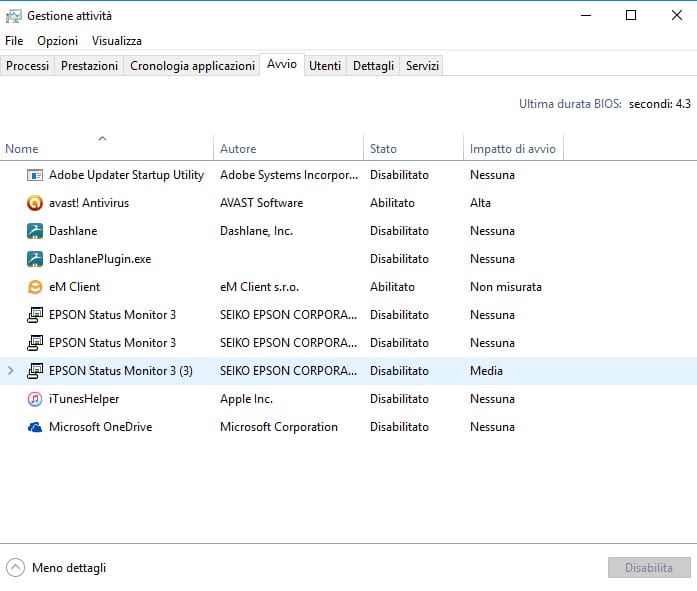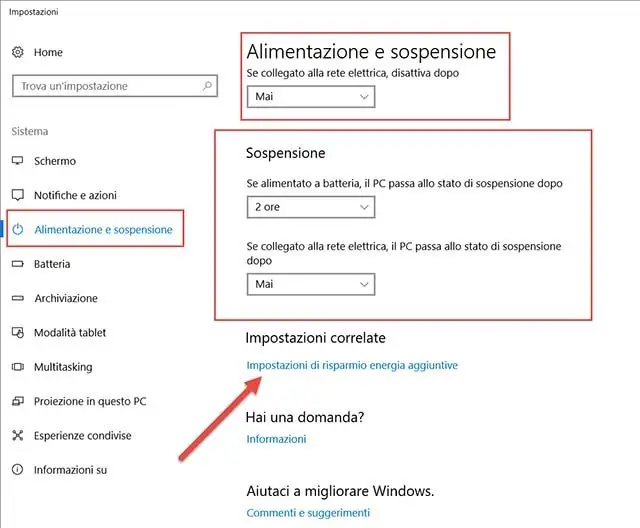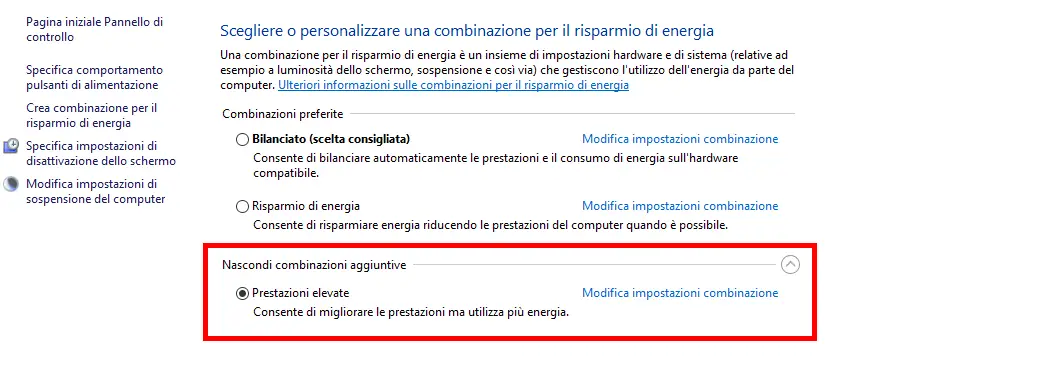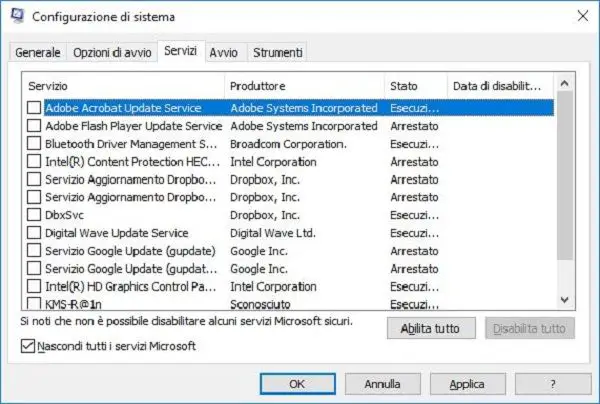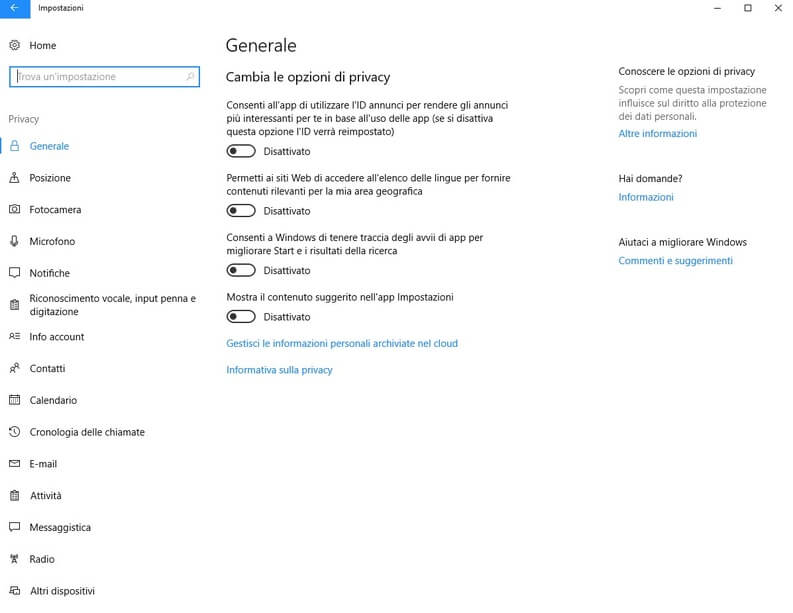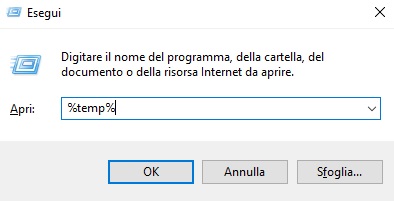Con il passare degli anni il nostro PC tende ad invecchiare e rallentarsi, non garantendo più le prestazioni di un tempo. Spesso, a causare questi rallentamenti, è la poca cura del proprio sistema che porta all’installazione di svariate applicazioni inutili, il costante appesantimento di Windows che spesso viene dotato di nuove funzioni dopo ogni aggiornamento, e così via.
In questa guida su come velocizzare Windows, ti mostreremo 5 veloci passaggi alla portata di tutti per riguadagnare quella velocità persa negli anni, e magari spremere anche qualcosa di più dal tuo sistema.
Chiaramente questi accorgimenti non faranno andare il vostro computer a razzo, ma, nel caso in cui possediate un sistema datato, miglioreranno sicuramente le prestazioni garantendo un’esperienza più veloce e fluida.
Disabilitare le applicazioni all’avvio
Il primo trucchetto per velocizzare Windows è quello di disabilitare tutte quelle applicazioni che, durante l’avvio del PC, si aprono a nostra insaputa rallentando il sistema.
Per fare ciò premi il tasto destro sulla barra di Windows in basso, e naviga su gestione attività. A questo punto, in alto, clicca su avvio.
A questo punto ti troverai di fronte ad una serie di applicazioni, a prima vista un po’ confusa: ti consigliamo di cliccare su stato in modo da ordinare le applicazioni tra abilitate e disabilitate.
Puoi decidere ora quali tra le applicazioni attualmente abilitate ad avviarsi con Windows puoi disabilitare. Tutto ciò che non utilizzi ogni qual volta avvii il PC può essere tranquillamente disabilitato.
Profili di risparmio energetico Windows
Un altro metodo molto semplice per guadagnare prestazioni dal nostro sistema è quello di modificare i parametri di risparmio energetico di Windows.
Il modo più semplice per farlo è quello di cliccare su start e digitare “impostazioni di alimentazione e sospensione”.
Da qui potrete scegliere se spegnere il vostro monitor o meno dopo qualche minuto di inutilizzo, oppure dopo quanto sospendere il sistema, ma non è questo che ci interessa.
Navigate fino a “impostazioni di risparmio energia aggiuntive”.
Da qui potrete facilmente selezionare il profilo prestazioni elevate che, consumando un pochino di più, sfrutterà al meglio il vostro hardware per garantirvi maggiori performance.
Attenzione: nel caso in cui stessi applicando questa guida ad un PC portatile, la durata della batteria del tuo dispositivo potrebbe calare drasticamente selezionando questa particolare opzione, ti consigliamo dunque di mantenere il profilo bilanciato, oppure di utilizzare i profili personalizzati relativi al tuo laptop che spesso possono aiutare a velocizzare Windows senza pesare sulla durata della batteria.
Disattivare i servizi in background
Un altro accorgimento che possiamo adottare per migliorare la velocità del nostro PC è quello di disattivare tutti quei servizi che vanno ad appesantire il sistema operativo ogni qual volta lo avviamo: questi servizi sono molto simili alle applicazioni all’avvio che abbiamo esaminato in precedenza, ma sono un pochino più nascosti dato che sono spesso legati a funzioni secondarie delle applicazioni, come ad esempio i processi che monitorano costantemente la presenza di eventuali aggiornamenti.
Per accedere al menù di Windows legato ai servizi devi: andare su start e digitare system configuration, per poi cliccare su servizi nella finestra che apparirà a schermo.
Ti consigliamo ora di mettere la spunta in basso a sinistra in modo da nascondere tutti i servizi Microsoft e di ordinare la lista per stato cliccando sull’omonima scritta, in modo da fare ordine e facilitare la comprensione di quali servizi siano in effetti in esecuzione contro la nostra volontà.
Puoi ora scegliere di disabilitare tutto oppure scegliere manualmente i servizi che ritieni necessari: quando hai finito ricordati di cliccare su applica in basso e di riavviare il computer.
Disattivare le autorizzazioni di Windows e delle applicazioni
Il quarto metodo che ti vogliamo consigliare consiste nel disattivare tutte le funzioni non necessarie di Windows ma che sono abilitate di default e spesso non vengono quasi mai sfruttate, rendendole un vero e proprio spreco di risorse.
Il procedimento è il seguente: dal menù start accedi tramite il logo della rotellina alle impostazioni e poi clicca su privacy.
A questo punto ti troverai di fronte ad una sfilza di menù e sotto menù, con funzioni da attivare o disattivare a piacimento: il nostro consiglio è di negare il maggior numero di autorizzazioni possibili, o almeno, disattivare tutto ciò che non utilizzi regolarmente.
Una volta passate in rassegna tutte le voci presenti sei pronto per procedere all’ultimo step per velocizzare Windows.
Eliminare i file temporanei
Spesso, nel corso degli anni, il sistema operativo tende a creare una quantità elevata di file temporanei che, se non eliminati, possono occupare spazio inutilmente nell’Hard Disk o SSD.
Fortunatamente eliminarli è semplice: vai su start, digita esegui e clicca sull’applicazione corrispondente. Nel box che si aprirà digita “%temp%” e premi OK: si aprirà una cartella, contenente i file temporanei creati dalle applicazioni. Puoi tranquillamente selezionare tutto ed eliminare per intero il contenuto della cartella.
Tranquillo, tutti i file necessari verranno ricreati in automatico dalle applicazioni stesse, quindi non c’è nessun pericolo di eliminare file importanti.
Ora andremo ad eliminare i file temporanei di Windows: come prima premi su start, digita esegui e accedi all’app, ma stavolta scrivi semplicemente “temp”: puoi eliminare tutti i file contenuti nella cartella che si aprirà.
Infine, andremo ad eliminare i file di prefetch. Se ti stai domandando di cosa si tratta, non sono altro che file di piccole dimensioni creati dalle applicazioni per velocizzarne l’avvio, ma che restano salvati anche nel momento in cui disinstalliamo una determinata applicazione, occupando spazio inutilmente.
Fortunatamente eliminare questi file è facile: come fatto nei due passaggi precedenti, clicca su start e digita esegui, ma stavolta digita “prefetch”: in questo modo avrai accesso alla cartella corrispondente, e come prima, potrai eliminarne senza alcun problema tutto il contenuto.