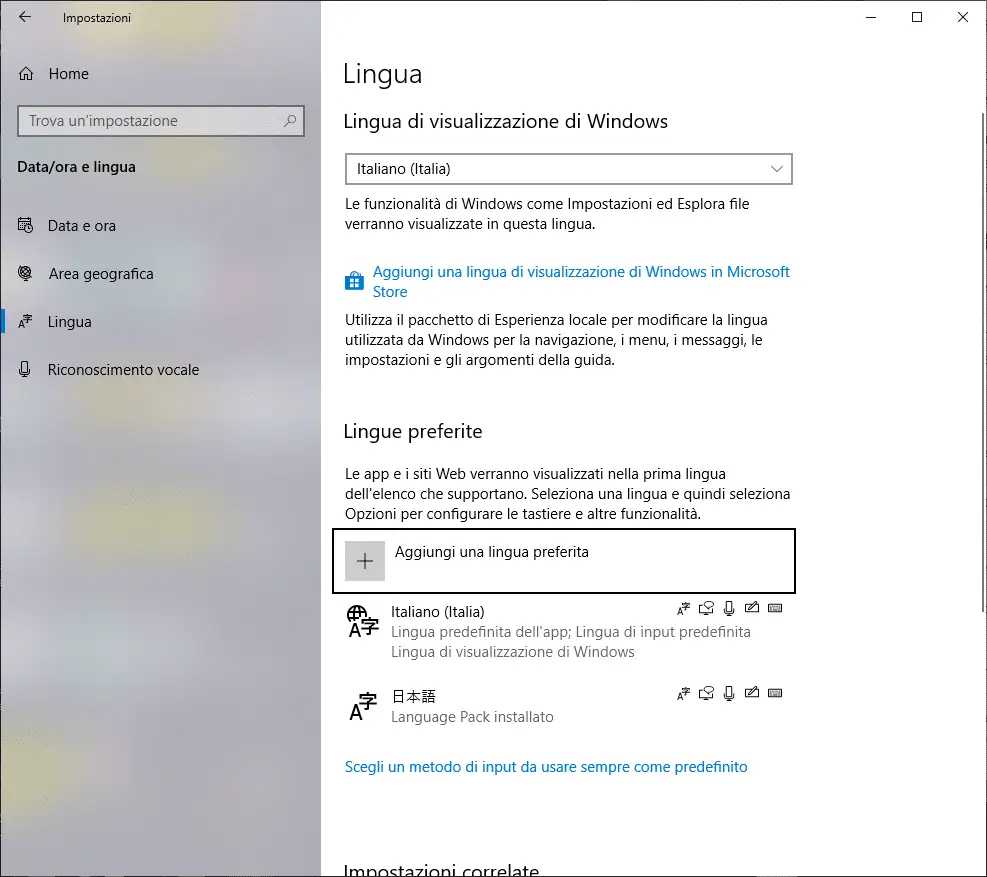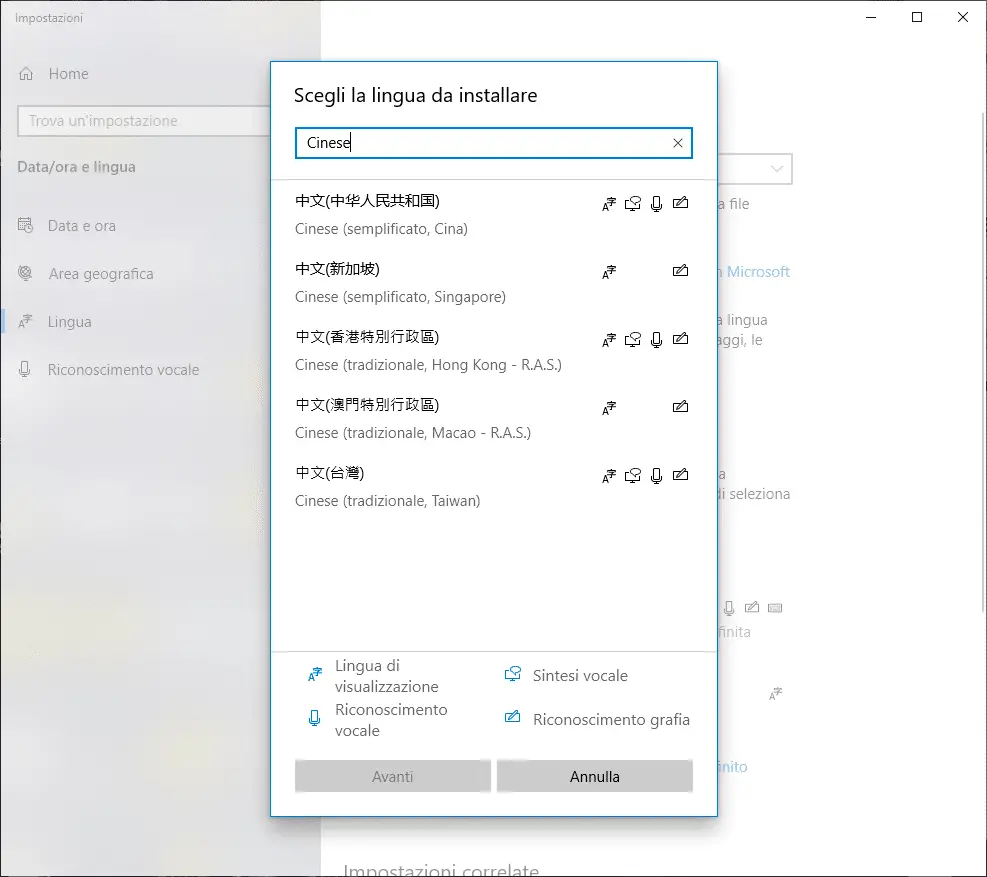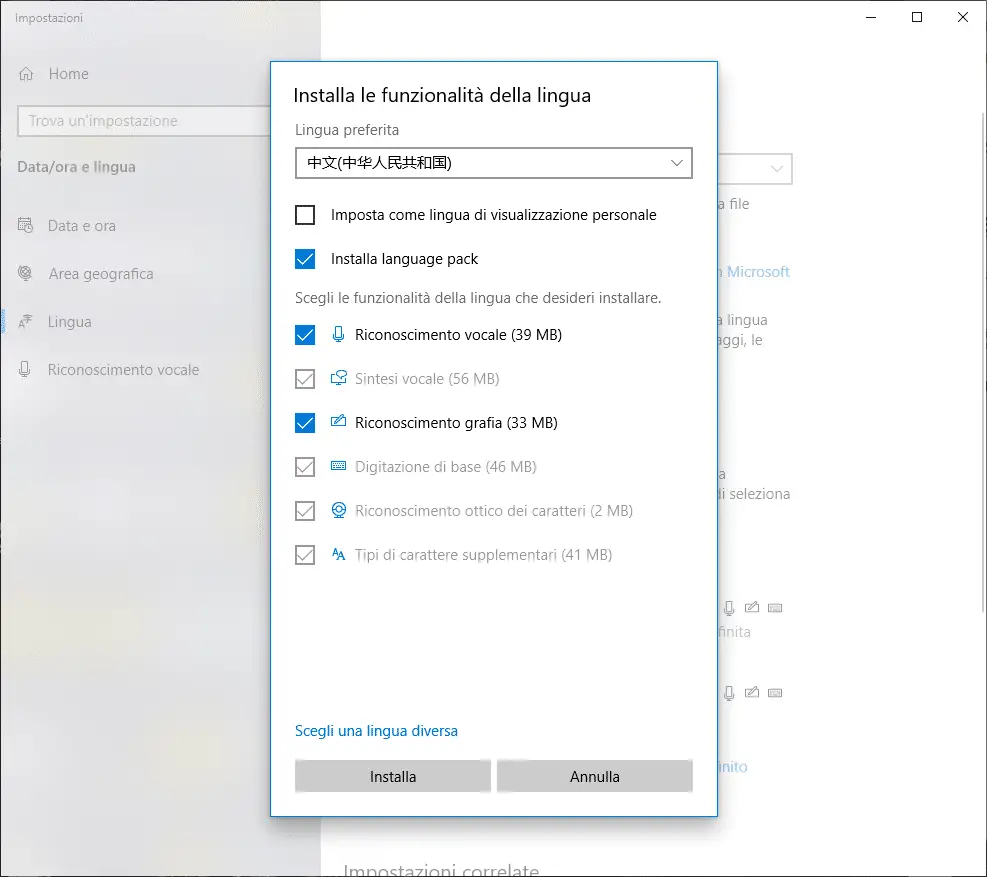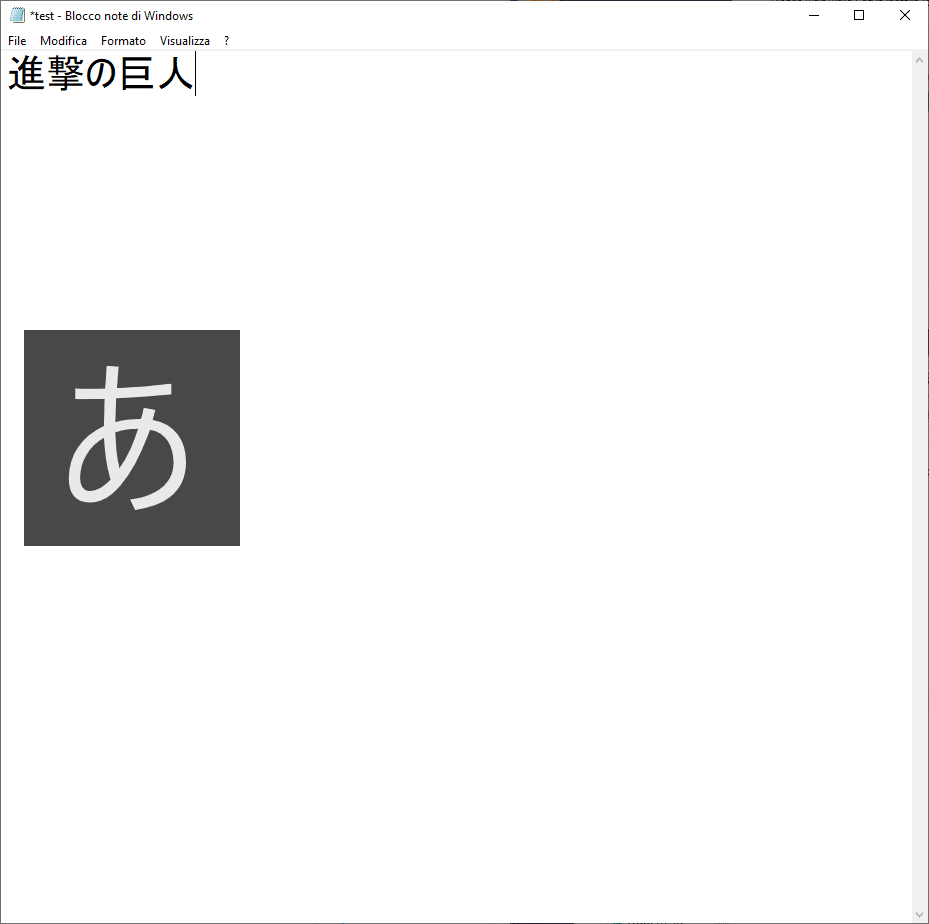Nella guida di oggi vedremo come aggiungere una lingua su Windows 10, una funzionalità che può tornare utile in diverse situazioni, ad esempio se studi una lingua straniera potrà aiutarti a correggere eventuali errori, o ancora se studi lingue con caratteri diversi da quelli italiani, come il giapponese o il cinese, di esercitarti nella scrittura al computer.
Su un computer con sistema operativo Windows 10 effettuare questa operazione è molto semplice e si possono aggiungere tante lingue oltre quella che è stata impostata di default al momento dell’installazione. Di seguito ti mostrerò passo passo i passaggi da seguire per installare il pacchetto lingua che preferisci sul tuo PC.
Aggiungere una lingua su Windows 10: Ecco cosa devi fare
Per aggiungere una lingua su Windows 10 la prima cosa che devi fare è aprire le impostazioni del sistema, per farlo ti basta aprire il menu start in basso a sinistra e digitare “Impostazioni“, ti verrà mostrata la casella corrispondente e dovrai cliccarci sopra. A questo punto ti si aprirà la finestra delle impostazioni, tu digita “lingua” nella barra di ricerca centrata in alto e scegli l’opzione “Aggiungi una lingua a questo dispositivo“.
Ti si aprirà la finestra che vedi in alto, a questo punto dovrai cliccare su “Aggiungi una lingua preferita”.
Apparirà il box che vedi qui sopra, tu digita la lingua che desideri aggiungere al tuo sistema e ti verranno mostrate le opzioni disponibili. Nota bene che per ogni lingua ci sono 4 funzionalità particolari, ovvero lingua di visualizzazione, sintesi vocale, riconoscimento vocale e riconoscimento grafia, tutte identificate da icone che sono mostrate nella legenda in basso; non tutte queste funzionalità sono disponibili per ogni lingua, quindi tieni d’occhio le icone di fianco al nome della lingua nel caso ti servissero.
Selezionata la lingua di tuo interesse, ti verrà mostrata questa finestra con varie opzioni, alcune sono obbligatorie, altre possono essere deselezionate nel caso tu non voglia installarle. Attenzione alla prima casella, se la spunti tutto il tuo PC ti mostrerà le scritte nella lingua selezionata, quindi attento perché potrebbe poi essere difficile destreggiarsi successivamente tra le impostazioni in una lingua straniera se non la conosci a dovere. Dopo aver fatto le tue scelte, clicca su “Installa”.
Ultimato il download e completata l’installazione potrai selezionare la nuova lingua tramite la barra degli strumenti, di fianco all’orario, e cominciare a digitare i caratteri della lingua avendo accesso anche a correzioni e varie altre opzioni. Giusto per esempio, nella finestra in alto ho selezionato la lingua giapponese e ho scritto qualcosa che sarà sicuramente familiare agli appassionati di anime giapponesi, sai dirmi cosa ho scritto? Buon divertimento, e se hai domande o difficoltà sfrutta la sezione commenti.