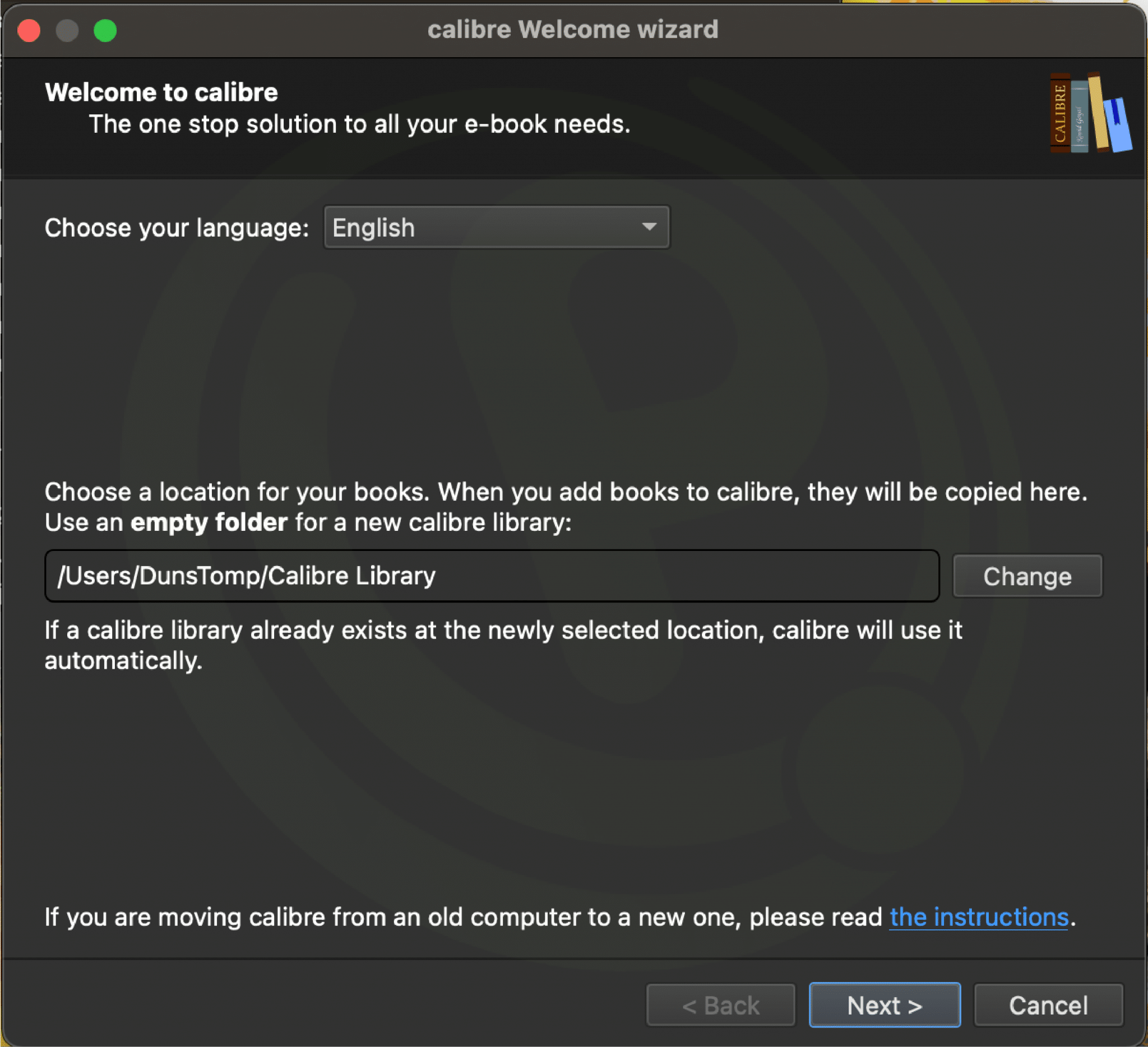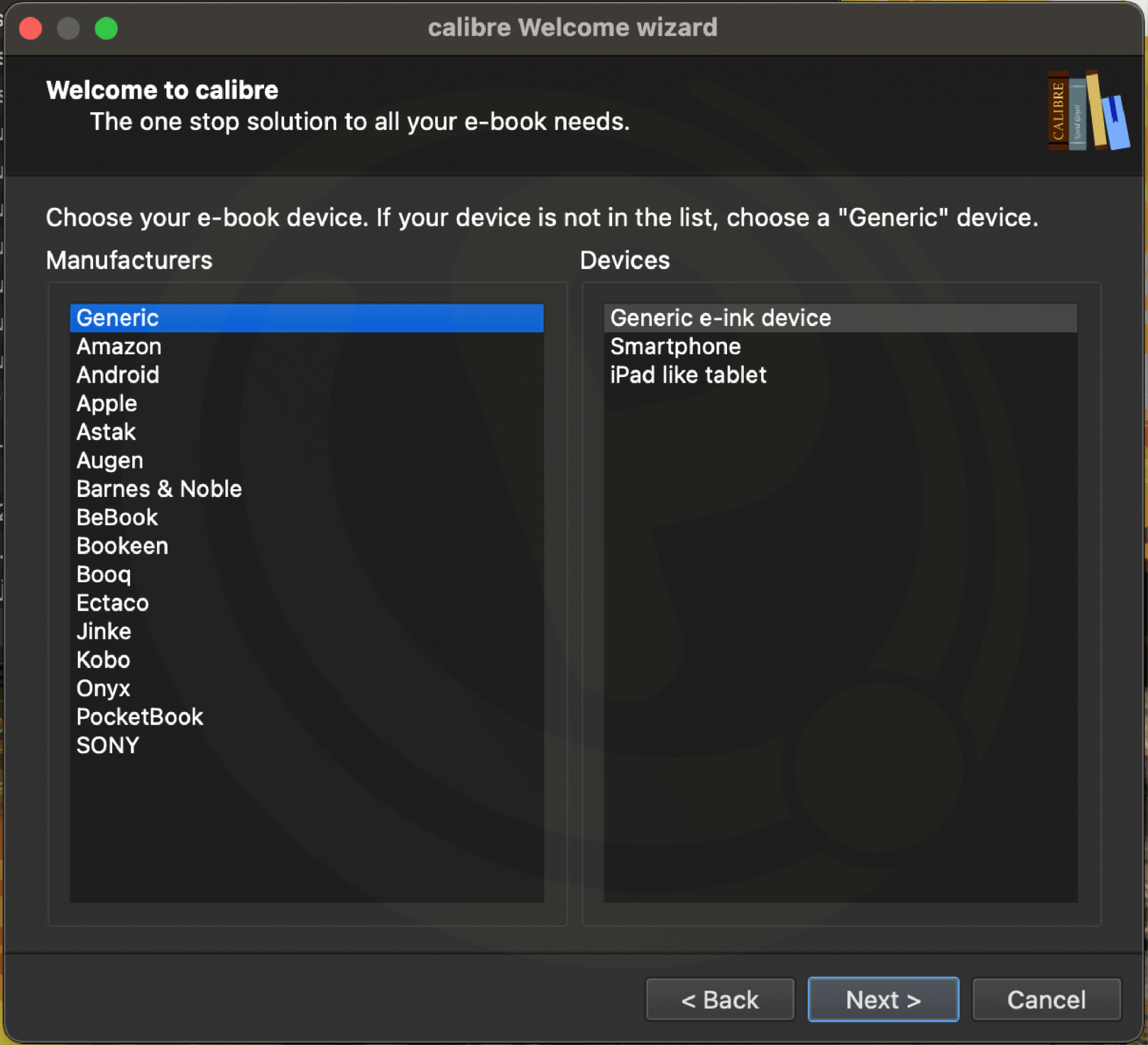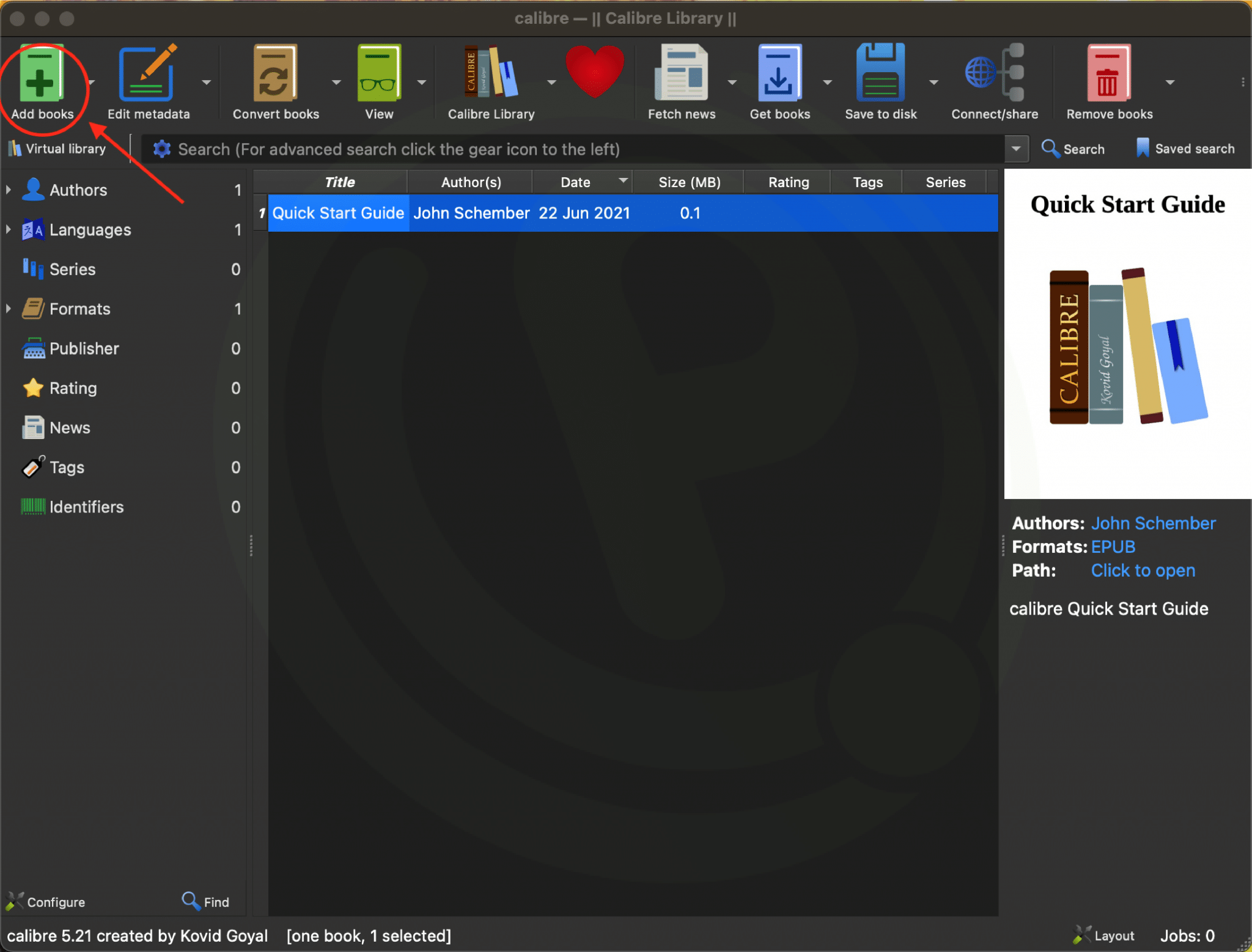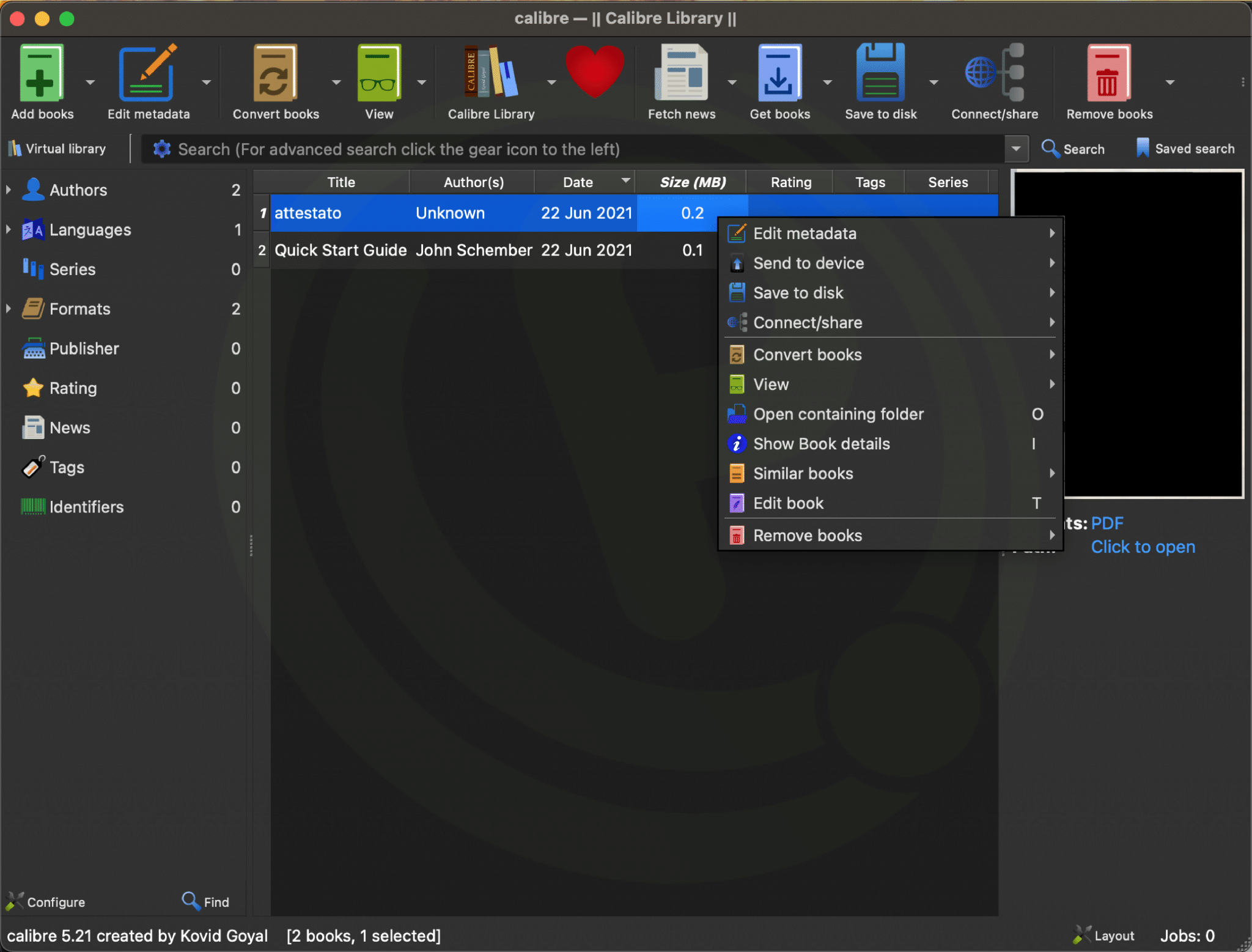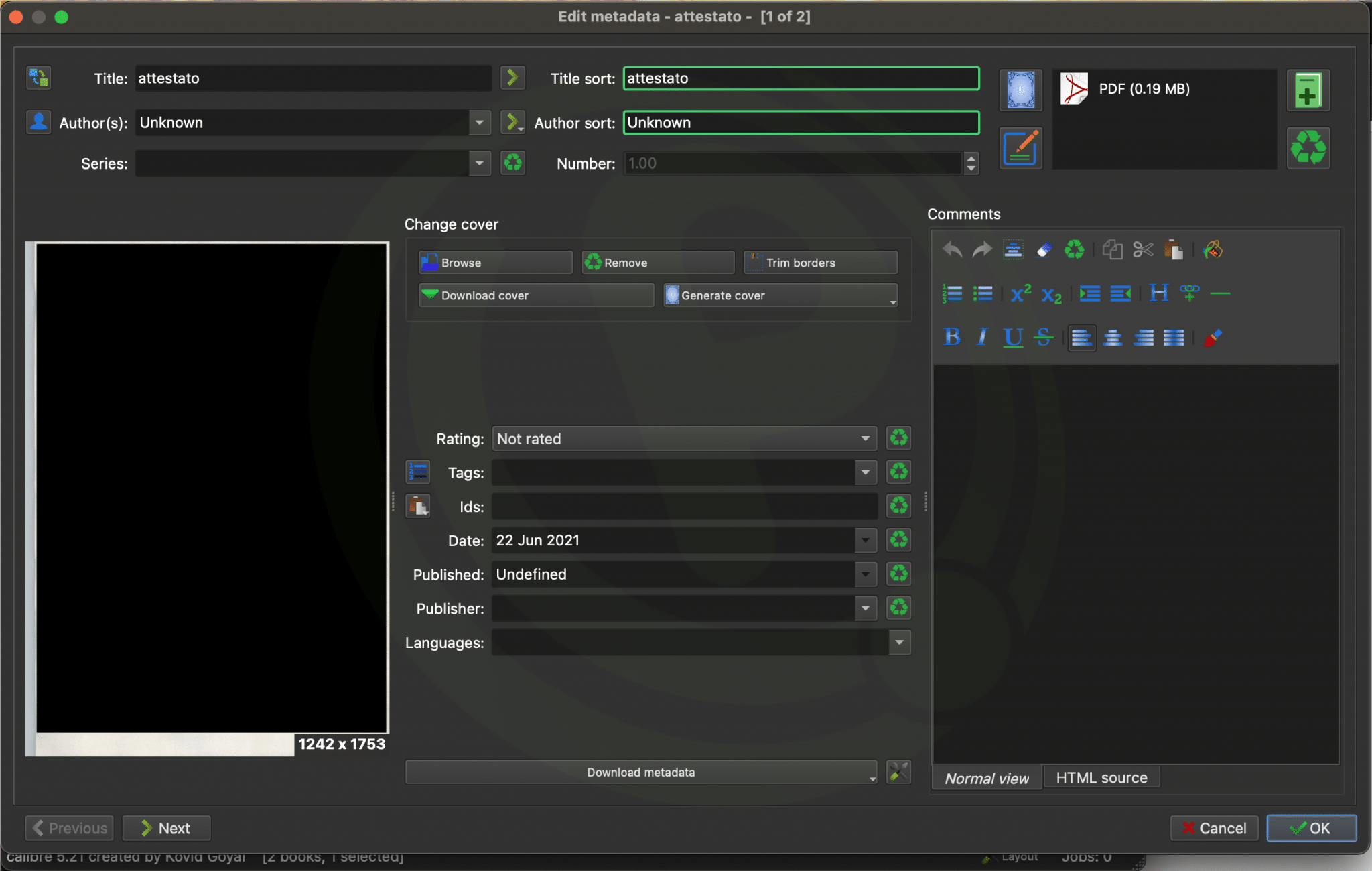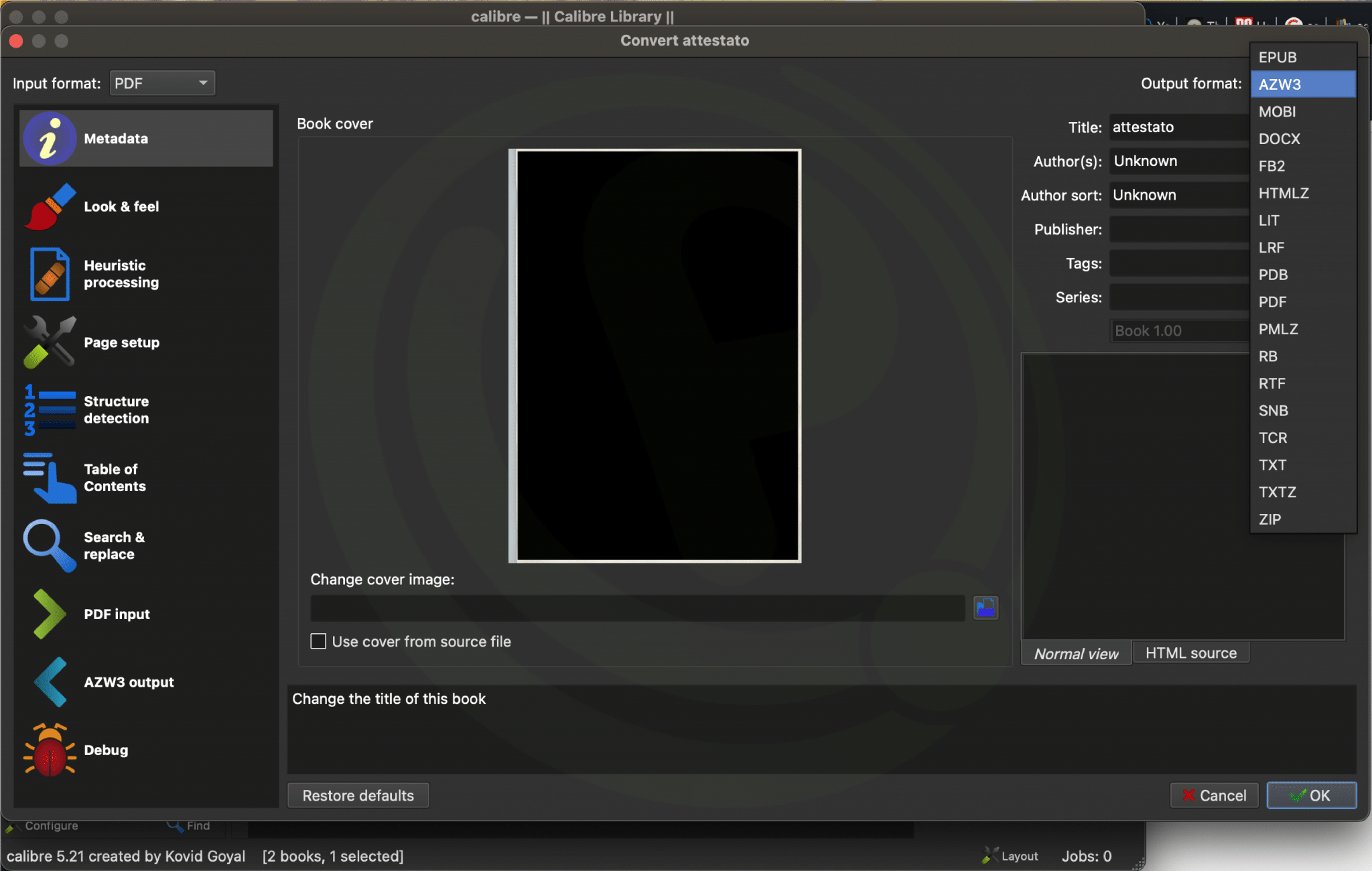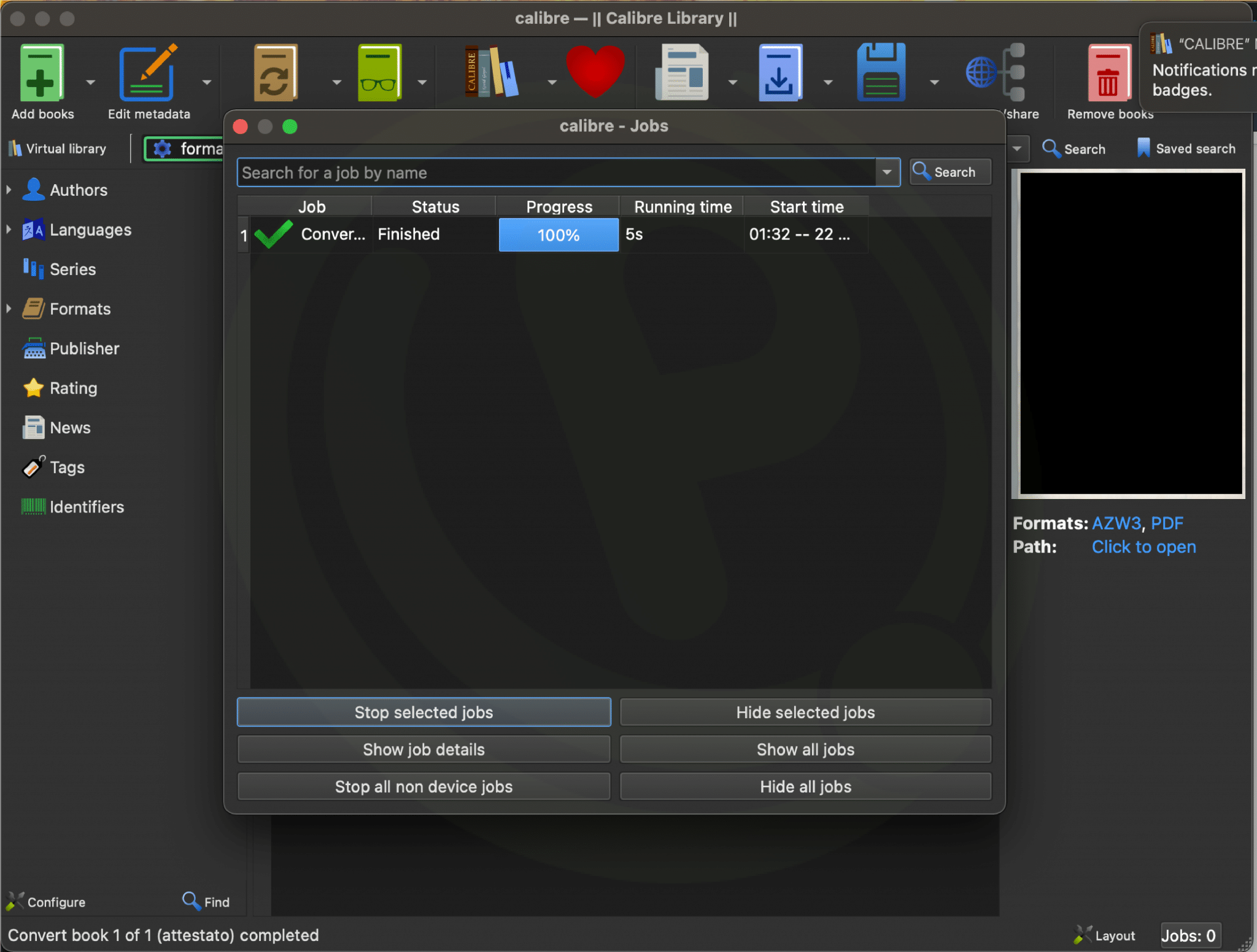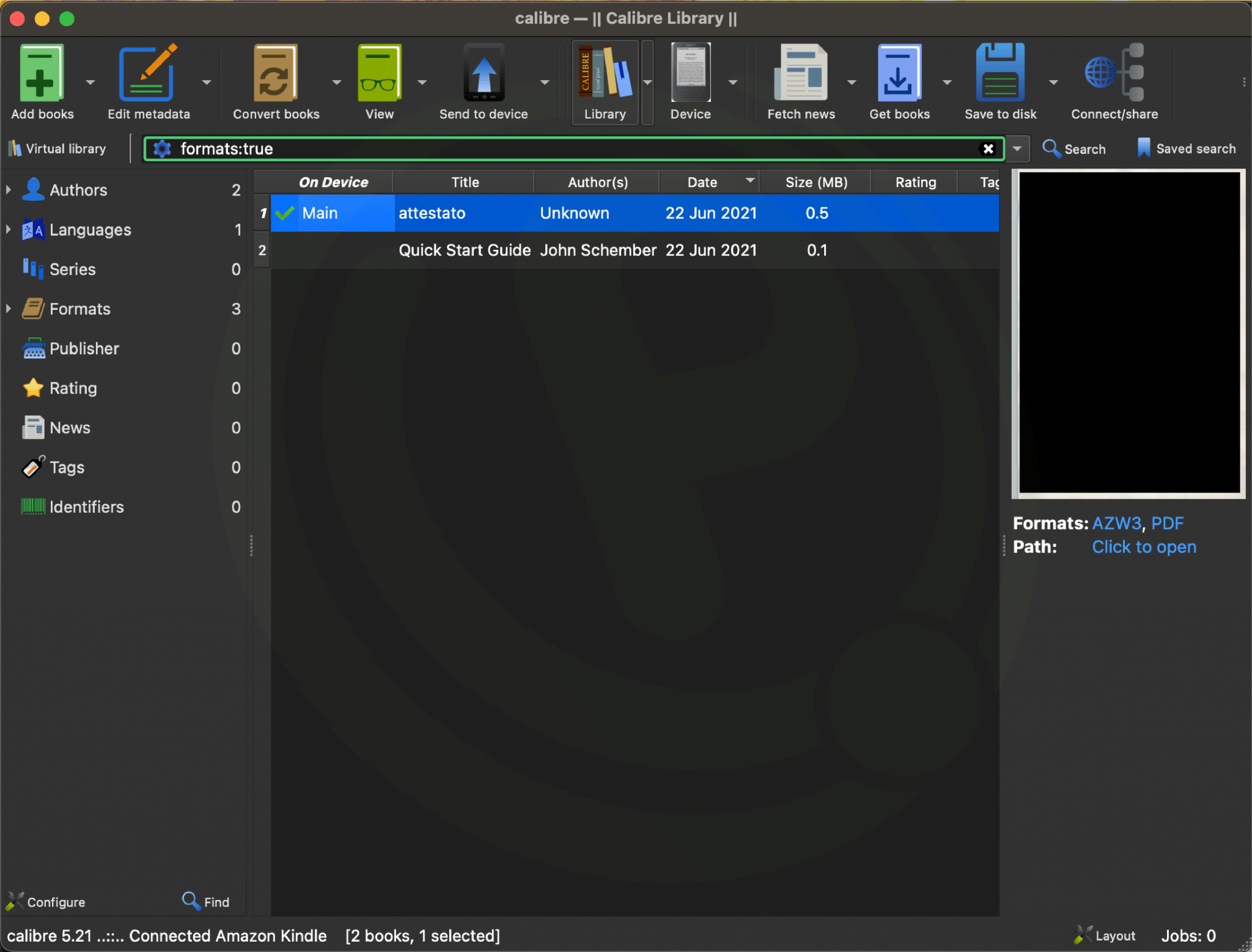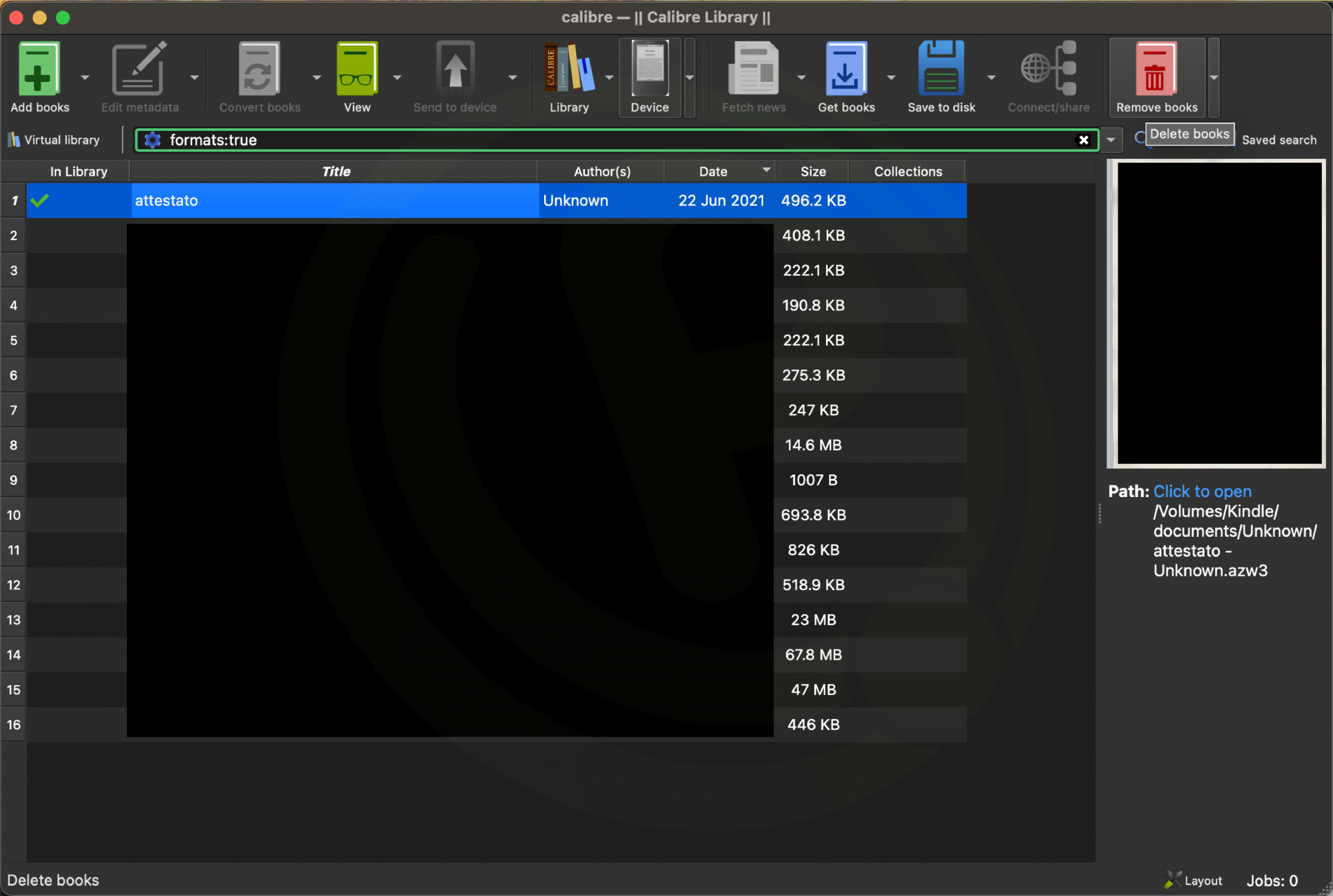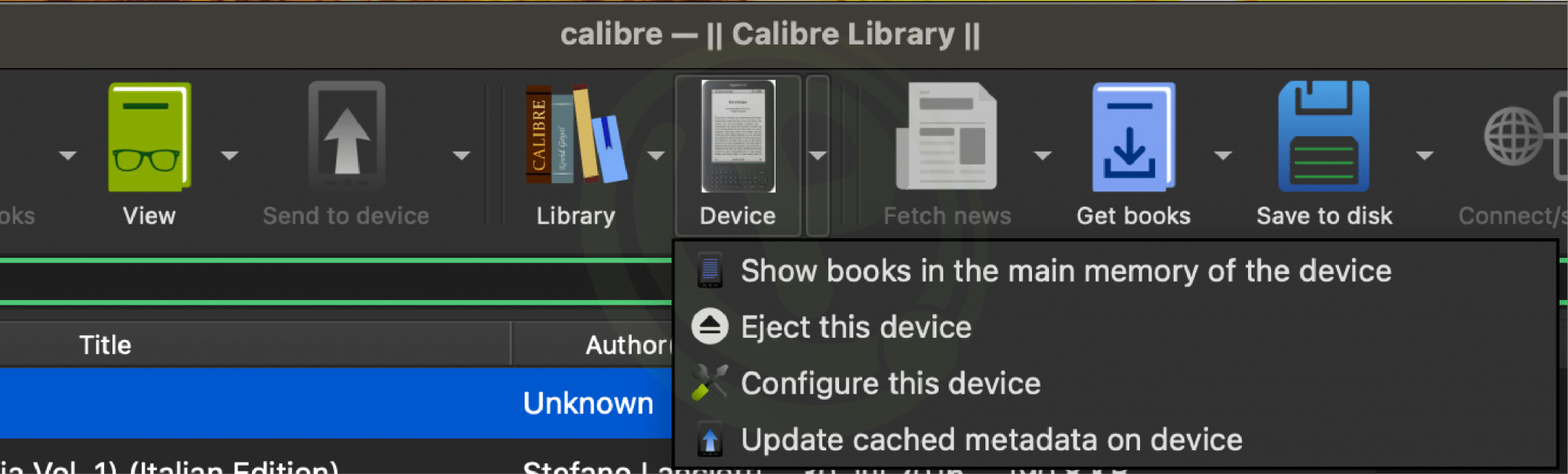Se hai un e-reader, che questo sia un Kindle, un Kobo o qualsiasi altro modello, ti sarai sicuramente domandato se fosse possibile vedere i PDF sul tuo dispositivo, nella guida di oggi ti dirò come aggiungere file PDF sul Kindle, e perché no, anche su altri dispositivi, ed in altri formati.
Questa guida capita a fagiolo in quanto proprio ieri è iniziato l’Amazon Prime Day 2021 (qui una nostra guida ai migliori acquisti dedicati allo spazio) e uno dei prodotti di punta tra gli e-reader, il Kindle Paperwhite, è giusto in offerta fino alla fine del Prime Day.
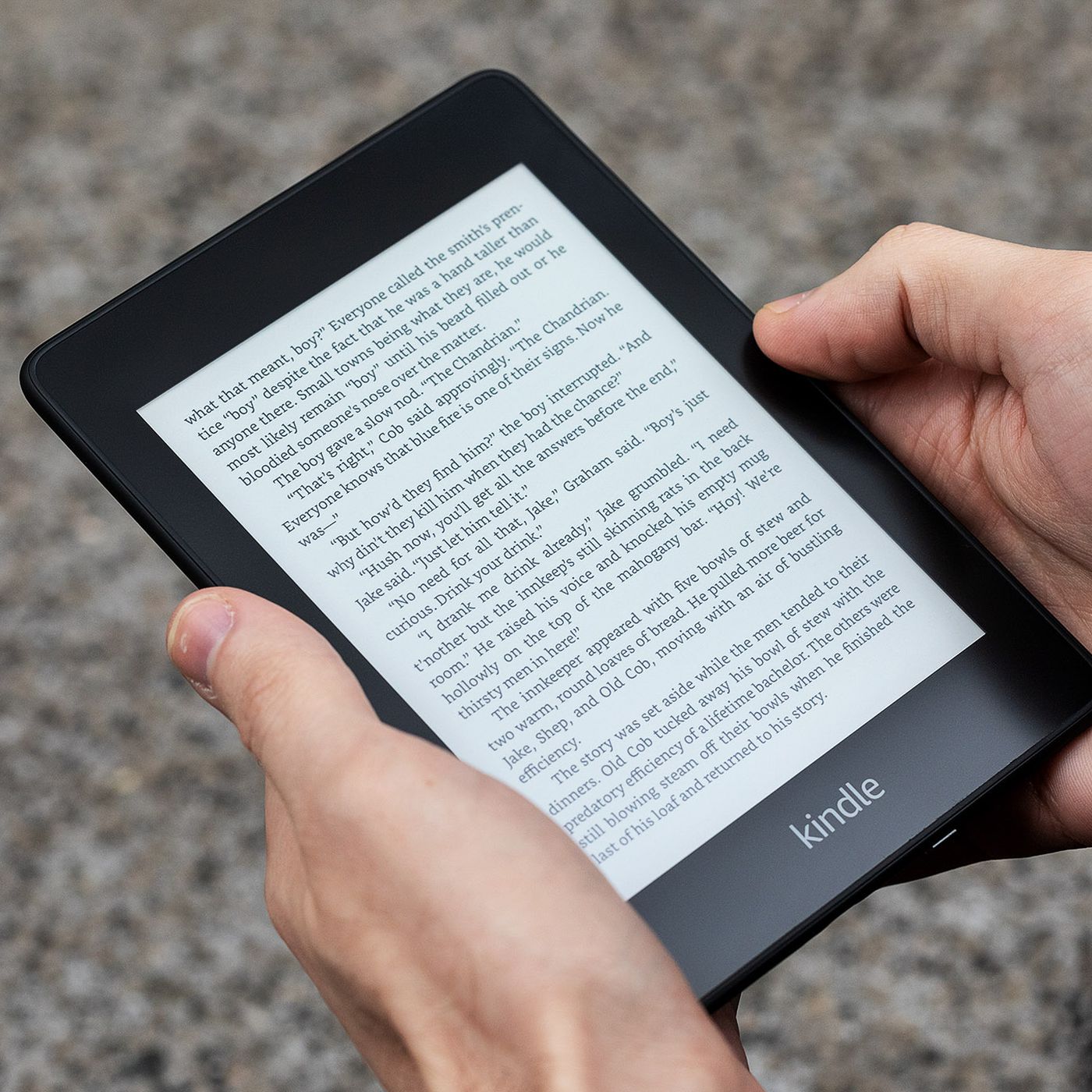
Arricchire il tuo Kindle con documenti PDF, ti permetterà di leggere i tuoi libri che non sono presenti nel negozio Kindle di Amazon, oltre a documenti di lavoro, fogli di progettazione, materiali di lettura universitari e altro ancora, anche se, non dimenticare, gli schermi Kindle mostrano le cose in bianco e nero
Tornando al discorso principale, il dilemma su come aggiungere file PDF sul Kindle mi ha toccato personalmente in quanto mi son ritrovato fuori casa, con il mio dispositivo e dei documenti di lavoro che però erano sul mio portatile, ed è proprio in quel momento che ho pensato “quanto sarebbe comodo avere tutto sul Kindle”.
È stato proprio quello a far scattare in me la voglia di capire se ciò fosse possibile, e soprattutto come aggiungere file PDF sul Kindle senza avere problemi di compatibilità, organizzandoli come volevo, e senza ritrovarmi a dover usare una lente di ingrandimento per poter leggere quanto ci fosse scritto sul file.
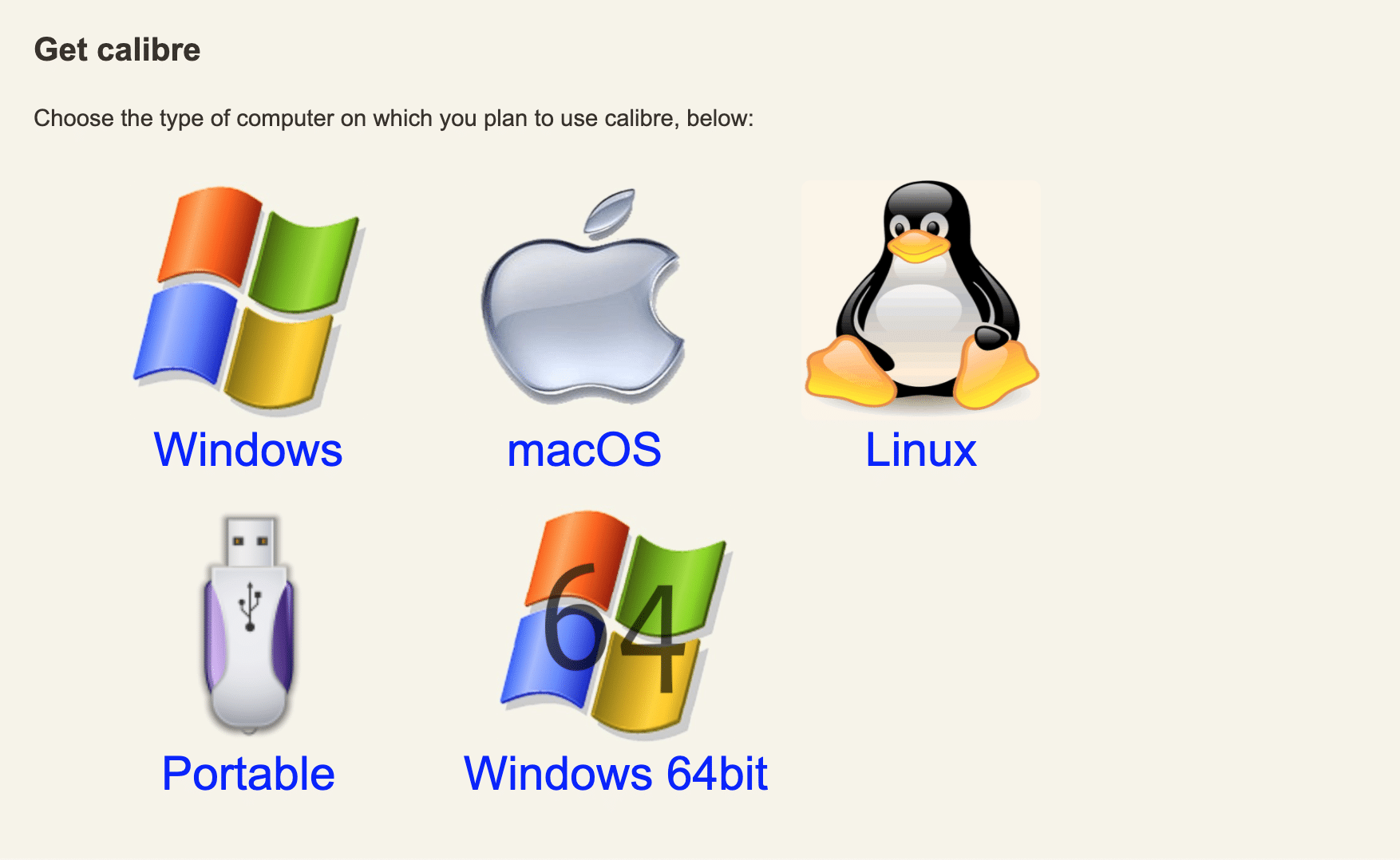
A darmi una mano è stata un’app –gratuita– che ho scoperto per caso, si tratta di Calibre e, a mio avviso, potrebbe essere davvero un salvavita, oltre a rendere tutto il processo velocissimo, ci vorranno infatti solo 5 passaggi, compresa l’installazione.
Come aggiungere file PDF sul Kindle: i 5 passaggi da seguire
- Il primo passaggio da fare in assoluto, ovviamente è quello di convertire il file che si ha in un file PDF, questa è un’operazione molto semplice in quanto, nel caso si abbia un foglio di testo word, basterà esportarlo nel formato che si desidera, in questo caso, PDF.
- Il secondo passaggio è quello di scaricare ed installare l’app di Calibre da qui, sappi che è disponibile per qualsiasi piattaforma, Linux, Windows, MacOS, Android e iOS, tuttavia io ho utilizzato la versione per MacOS, quindi la guida, nel caso di utilizzo di un’altra piattaforma, potrebbe essere leggermente diversa in alcuni punti.
Durante l’installazione potrai selezionare la lingua Italiana nel menù a tendina che vedi nell’Img.01, mentre invece nell’Img.02 puoi vedere i vari dispositivi supportati, nel nostro caso dovremo andare sulla voce “Amazon” e selezionare il modello di Kindle che si ha in possesso.
- Dopo aver installato l’applicazione, saremo finalmente nella home di Calibre, e al terzo step di come aggiungere file PDF sul Kindle; nella home, come puoi vedere ci sono molte icone che però andrò a spiegarti in seguito, al momento ci interessa caricare il nostro file PDF e, per farlo, dovrai cliccare sull’icona in alto a sinistra “Add books” (Img.03), la quale ti permetterà di selezionare il file PDF in questione dal tuo pc/dispositivo esterno.
- Il quarto passaggio di come aggiungere file PDF sul Kindle inizia adesso, infatti una volta selezionato il file, questo verrà aggiunto alla tua “Calibre Library”(Img.04), e potrai modificarne tutte le informazioni che riterrai necessarie effettuando un click con il tasto dx del mouse –o con un double click se sei come me su Mac– per aprire il menù a tendina e usare l'”Edit metadata” (Img.05).
Finite le modifiche, nel caso ce ne fosse stato bisogno, dovrai selezionare il file dalla libreria e cliccare sull’icona in alto “Convert books“, ti aprirà una finestra (Img.06), e qui dovrai convertirlo nel file che vorrai selezionando il formato corretto, nel menù a tendina in alto a destra, in questo caso AZW3.
- Il quinto e ultimo passaggio di come aggiungere file PDF sul Kindle è forse il più semplice; finito il processo di conversione (Img.7) –puoi monitorare i vari processi tramite la voce in basso a dx “Jobs”–, dovrai semplicemente connettere il tuo Kindle al tuo PC tramite cavo.
Una volta connesso ti spunteranno due nuove icone su Calibre, “Send to device” e “Device“, queste sono rispettivamente l’icona che ti permetterà di spostare il file convertito sul tuo Kindle e l’icona che da accesso a tutti i file presenti nel tuo e-reader e gestirli.
Dopo aver selezionato il file da inviare, clicca su “Send to Device”, attendi la fine del processo e vedrai che, nel caso l’operazione sia andata bene –ricorda di NON disconnettere MAI il Kindle durante tutta l’operazione– visualizzerai una spunta verde (Img.08) con scritta la destinazione del file.Img.09 Img.10 Arrivato a questo punto della guida su come aggiungere file PDF sul Kindle, ti basterà cliccare su “Device” per essere sicuro che il file sia presente sul tuo Kindle, dopodiché clicca sulla freccia nell’Img.10 e seleziona Eject this device, così da essere sicuro che non ci siano danni al tuo Kindle.
La guida su come aggiungere file PDF sul Kindle è finalmente giunta al termine, spero ti sia stata d’aiuto, inoltre sappi che Calibre offre molte altre feature interessanti tra cui una raccolta di tutti i giornali mondiali, un’archivio enorme di titoli e la possibilità di acquistare un determinato libro direttamente dallo store di riferimento.