L’aumento della RAM via software può essere una soluzione temporanea per migliorare le prestazioni del sistema quando la memoria fisica (RAM) è insufficiente per gestire tutte le operazioni in corso.

Questo approccio implica l’uso di un’area del disco rigido o SSD per simulare la RAM aggiuntiva, spesso chiamata file di paging su Windows, file di swap su Linux, e un sistema di swap su macOS; tuttavia, è importante notare che, sebbene questa memoria virtuale non è veloce quanto la RAM fisica, poiché il disco rigido o SSD ha tempi di accesso molto più lenti, può essere comunque un palliativo se non fosse possibile l’aumento della RAM in modo fisico (barrette di RAM).
Aumento della RAM via Software su Windows: File di Paging
L’aumento della RAM via software su Windows è fattibilissimo: esso prende il nome di “File di paging”.
Cos’è il file di paging?
Il file di paging su Windows è un file su disco che il sistema operativo utilizza per spostare i dati che non possono essere contenuti nella RAM fisica; questo processo permette di liberare memoria RAM per altre applicazioni o processi attivi.
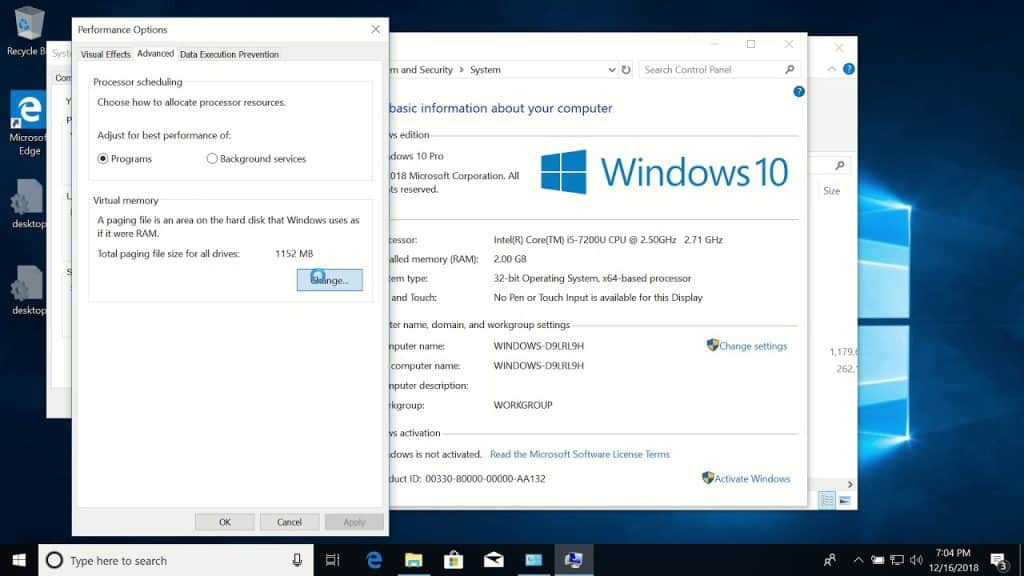
Come configurare il file di paging su Windows
Ecco come configurare i file di paging di Windows per l’aumento della RAM
- Accesso alle impostazioni di prestazioni:
- Premi
Win + R, digitasysdm.cple premiInvio. - Vai alla scheda Avanzate e, sotto la sezione Prestazioni, clicca su Impostazioni.
- Nella finestra delle Opzioni prestazioni, vai alla scheda Avanzate e, sotto Memoria virtuale, clicca su Cambia….
- Premi
- Configurazione del file di paging:
- Deseleziona l’opzione Gestisci automaticamente dimensioni file di paging per tutte le unità.
- Seleziona l’unità dove desideri configurare il file di paging (di solito l’unità C:).
- Puoi scegliere una delle seguenti opzioni:
- Dimensioni personalizzate: Specifica una dimensione iniziale e una dimensione massima per il file di paging.
- Sistema gestisce le dimensioni: Lascia che Windows determini le dimensioni ottimali.
- Nessun file di paging: Disabilita il file di paging (non raccomandato).
- Applicazione delle modifiche:
- Dopo aver impostato le dimensioni, clicca su Imposta, quindi su OK.
- Potrebbe essere necessario riavviare il computer per applicare le modifiche.
Suggerimenti
Alcuni suggerimenti sull’utilizzo di questa funzione per l’aumento della RAM via software su Windows:
- Le dimensioni del file di paging dovrebbero essere almeno 1,5 volte la quantità di RAM fisica, ma questo può variare in base all’uso del sistema.
- Se possibile, configura il file di paging su un’unità SSD piuttosto che su un HDD per prestazioni migliori.
Aumento della RAM via software su Linux: File di Swap
Ebbene l’aumento della RAM è possibile farlo pure su sistemi operativi su base Linux.
Cos’è lo Swap?
In Linux, lo swap è uno spazio sul disco che viene utilizzato per gestire l’overflow della RAM. Quando la RAM è piena, il sistema può “swappare” dati meno utilizzati dal disco (swap) alla RAM quando necessario.
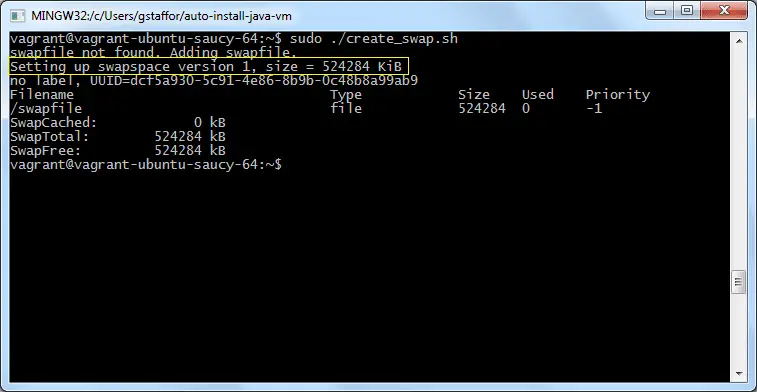
Come creare e gestire un file di swap su Linux
Di seguito la procedura di aumento della RAM via software su sistemi operativi Linux
- Verifica dello spazio di swap esistente: Puoi verificare se c’è già uno spazio di swap attivo usando il comando:
sudo swapon --show
- Libera spazio, se vuoi: puoi anche verificare lo spazio di swap disponibile con:
free -h
- Creazione di un file di swap: scrivi il comando su terminale
sudo dd if=/dev/zero of=/swapfile bs=1M count=2048
Impostazione del file swap su Linux
L’impostazione corretta di questa procedura di “Aumento della RAM” via software si svolge nel seguente modo:
- Configura i permessi corretti per il file: scrivi quindi il comando
sudo chmod 600 /swapfile
- Configura il file come area di swap: scrivi quindi il comando
sudo mkswap /swapfile
- Attiva finalmente lo swap: scrivi dunque il comando
sudo swapon /swapfile
Aggiornare il file fstab per il montaggio automatico
L’aumento della RAM su Linux è un tantino più complesso di quello di Windows, servono altri passaggi:
- Apri il file
/etc/fstabin un editor di testo, per esempio:sudo nano /etc/fstab
- Aggiungi la seguente riga per fare in modo che il file di swap venga montato automaticamente all’avvio:
/swapfile swap swap defaults 0 0
Verifica se è andato tutto bene
Non resta che verificare se il tutto è andato per il verso giusto e se l’aumento della RAM via software è andato a buon fine, digita il comando: sudo swapon --show
Alcuni suggerimenti
Ecco alcuni suggerimenti che riguardano il cimentarsi in questa avventura dell’aumento della RAM su Linux:
- La dimensione dello swap dipende dalle tue esigenze e dal carico di lavoro, ma di solito viene consigliato uno swap pari a 1 o 2 volte la dimensione della RAM fisica.
- È possibile aumentare o ridurre lo swap modificando il file di swap esistente o aggiungendone di nuovi.
Aumento della RAM via Software su macOS: Sistema di Swap
Il famoso “aumento della RAM” via software è fattibile anche su macOS, le terminologie come potrai notare hanno delle analogie con Linux essendo ambedue i sistemi operativi (macOS e Linux) basati su Unix.
File swap su macOS: cos’è
macOS gestisce automaticamente lo swap, creando file di swap in modo dinamico su disco quando necessario; non ci sono impostazioni manuali configurabili per l’utente per modificare direttamente il comportamento dello swap.
Gestione dello Swap su macOS
Ecco come gestire lo swap su macOS:
- Monitoraggio dello swap: Puoi monitorare l’uso della memoria e dello swap tramite l’Activity Monitor (Monitoraggio Attività).
- Apri l’Activity Monitor, vai alla scheda Memoria e osserva la sezione Swap utilizzato.
- Aggiunta di RAM virtuale tramite app di terze parti: Anche se macOS non offre molte opzioni per gestire lo swap manualmente, esistono applicazioni di terze parti che possono ottimizzare l’uso della memoria o creare ambienti virtualizzati che sfruttano la memoria su disco.
Aumento della RAM via Software su iOS e Android
È possibile fare l’aumento di RAM via software anche sulle controparti mobili? Facendola breve: sul robottino sì, sulla mela non esattamente.
Si può fare su iOS?
Ci sono giusto un paio di cose che bisogna sapere sull’aumento della RAM via software su macOS:
- Memoria virtuale: iOS non offre la possibilità di gestire manualmente la memoria virtuale o lo swap; il sistema operativo è progettato per ottimizzare l’uso della memoria in modo autonomo, chiudendo automaticamente le app in background o riducendo l’allocazione della memoria per le app attive quando necessario.
- Suggerimento: Per evitare problemi di memoria su dispositivi iOS, chiudi regolarmente le app non utilizzate e considera di liberare spazio di archiviazione eliminando file o app non necessarie.
Aumento della RAM via software su Android
Prima di cimentarsi in questa “avventure”, va ricordato che per l’utilizzo di questa funzione chiamata “ZRAM”, sono necessari i permessi di ROOT, che potrebbero invalidare la garanzia del dispositivo:
- ZRAM e Swap: Su Android, alcuni dispositivi utilizzano una tecnica chiamata ZRAM, che comprime i dati in memoria per ridurre il bisogno di swap su disco; alcuni dispositivi Android permettono l’uso di partizioni di swap, ma la maggior parte gestisce la memoria attraverso ottimizzazioni integrate.
- Creazione di Swap su Android:
- Alcuni dispositivi Android con accesso root possono creare un file di swap o utilizzare una partizione di swap per aumentare la memoria virtuale e questo può essere fatto tramite applicazioni di terze parti come Swapper o manualmente usando un terminale.
- Esempio di comando su un dispositivo con root:
dd if=/dev/zero of=/data/swapfile bs=1M count=512
mkswap /data/swapfile
swapon /data/swapfile
- Tuttavia, la maggior parte degli utenti Android dovrebbe affidarsi alle ottimizzazioni native del sistema per la gestione della memoria (che, per forza di cose non sono disponibili su tutti i dispositivi).
Conclusione
L’aumento della RAM via software, attraverso file di paging, file di swap o altre tecniche simili, può migliorare temporaneamente le prestazioni di un sistema, specialmente quando si esaurisce la memoria fisica.
Va comunque detto che questa non è una soluzione ideale a lungo termine poiché l’accesso al disco è molto più lento rispetto alla RAM fisica; quindi farlo solo quando non è possibile aumentare RAM fisicamente; invece, quando possibile, l’opzione migliore è aumentare la quantità di RAM fisica nel sistema.